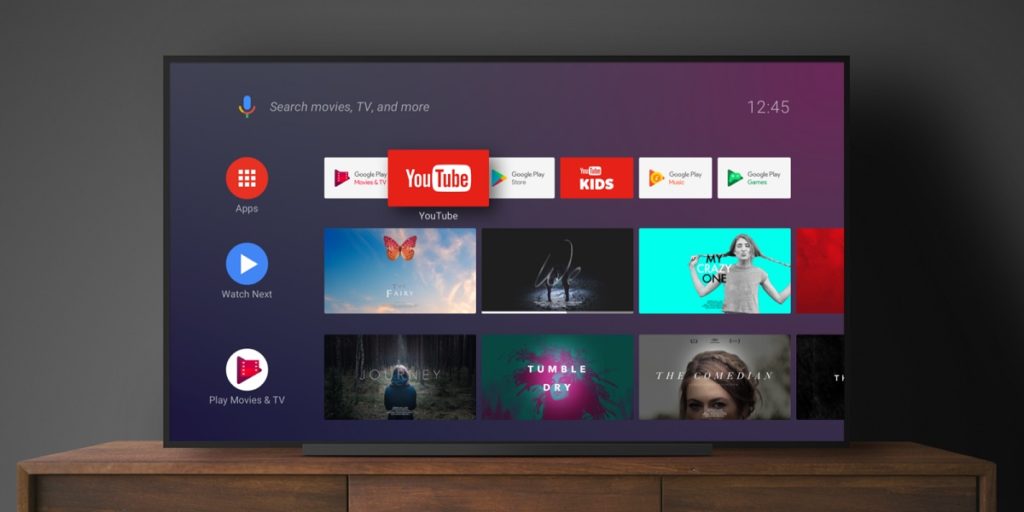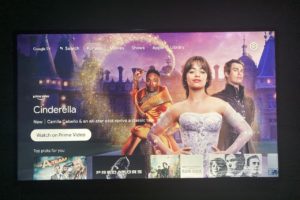So you have yourself a new Android TV. You are obviously excited and can’t wait to get started. In this post, we shall be guiding you through the setup process for your Smart TV. Please note that for the best performance, you might need to have a Google Account and preferably, your smartphone as well.
To make it even easier, ensure you have a decent home internet connection. You’ll see why in a second. Now the process will entail transferring your Google account details from your Android smartphone onto your Android TV. Let’s do this.
Setting up your Android TV
Simply plug in your Smart TV to the power outlet and then allow it to run through the initial boot. This might take a long time as is often the case with first boots.
After the bootsplash is done, you should be ushered into the Language selection screen. Use your remote control to select your preferred language. Next, you’ll need to select your region.
- Select Language
- Select Region
Next, you’ll be presented with the option to quickly set up your Smart TV using your phone or keying in your Google details manually. Select the Quick Setup option.
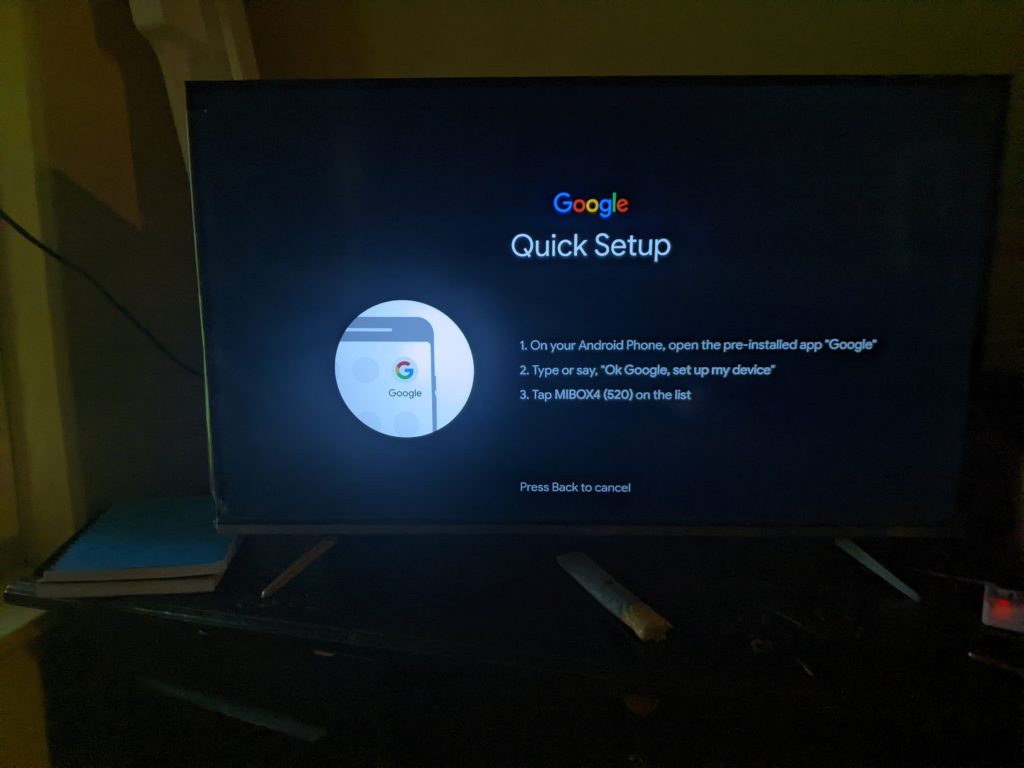
- Now from here, you need to pull up your phone and invoke Google Assistant with the hotword ‘Ok Google! or Hey Google!’ and ask it to set up your device.
- Alternatively, you can open the Google App
on your phone and type in “Setup my Device“.
This will bring up the TV set-up wizard on your smartphone. At this stage, simply ensure that you’re connected to the Home WiFi network on your phone and that the phone is in proximity of your TV. Being in the same room is a nice way of gauging this.
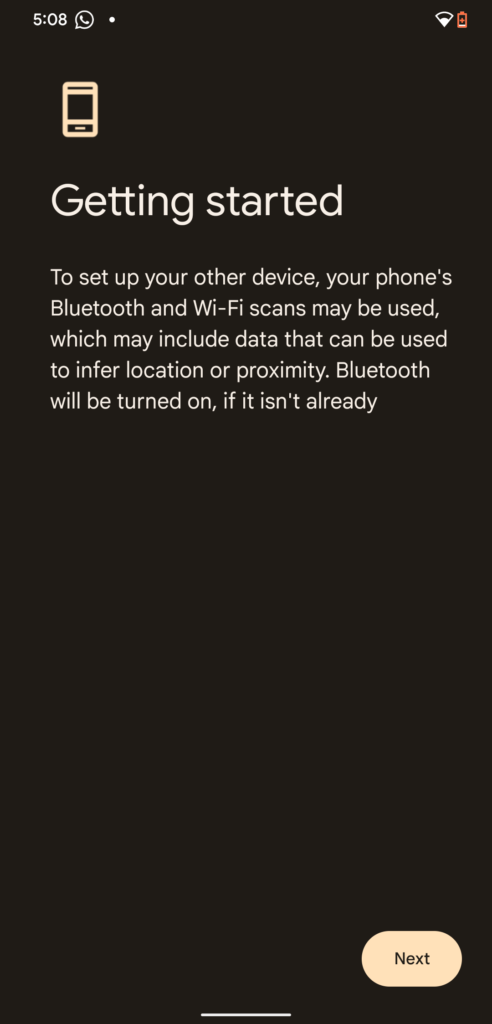
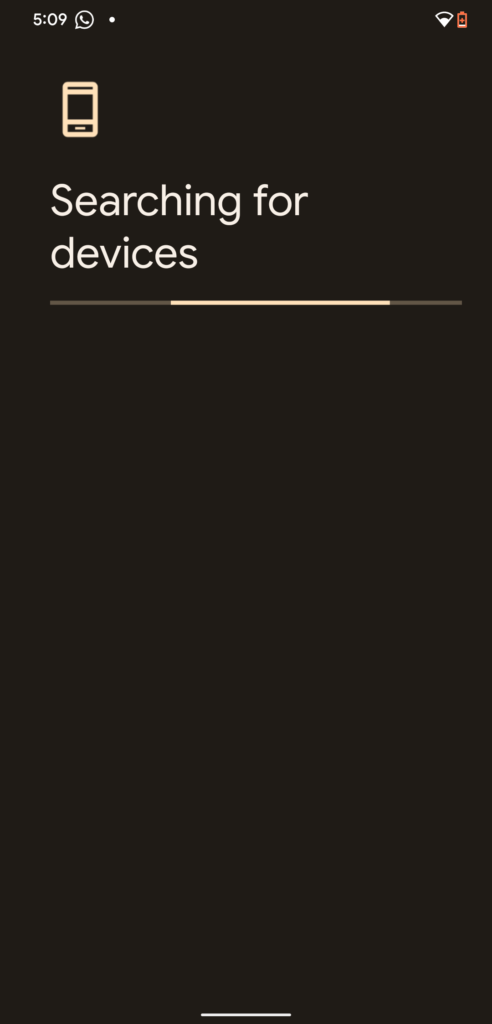
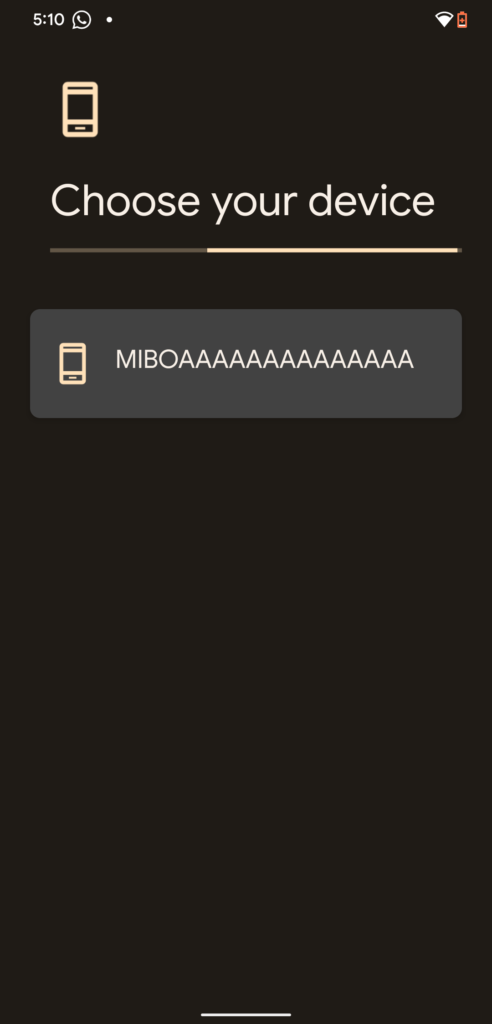
Now, start the setup wizard and let it search for devices nearby. You might need to make sure that your phone’s Bluetooth is turned on as well. Soon, you’ll see your device listed.
Select on it and then choose the Wi-Fi network you’d like to connect it to. If you have a 5GHz Wi-Fi network, you can select that as long as your TV and your router are in the same room. This will ensure less interruption and no interference as you connect your other devices to the long-range 2.4GHz network.
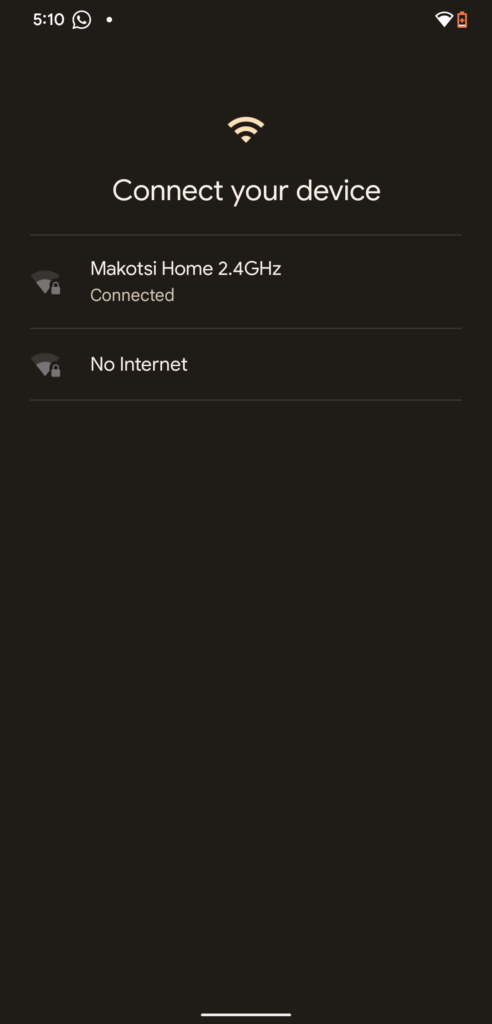
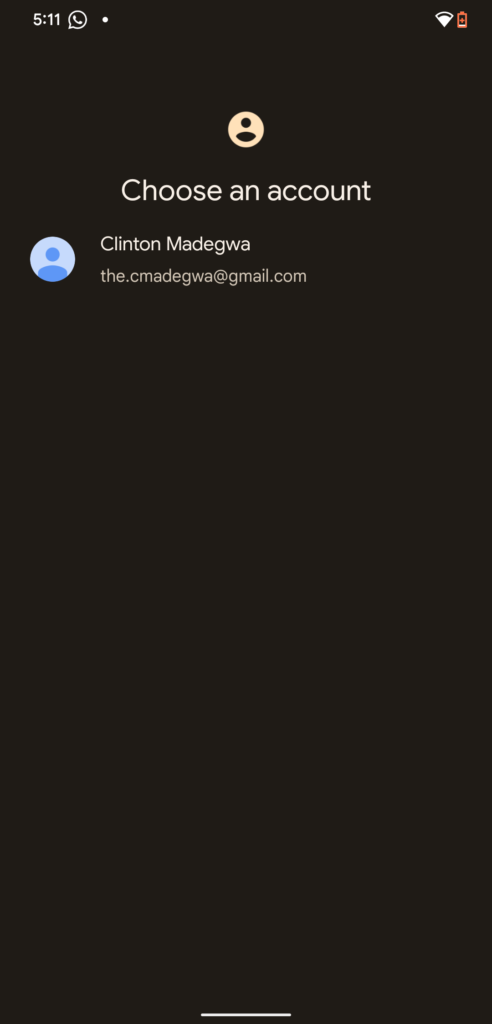
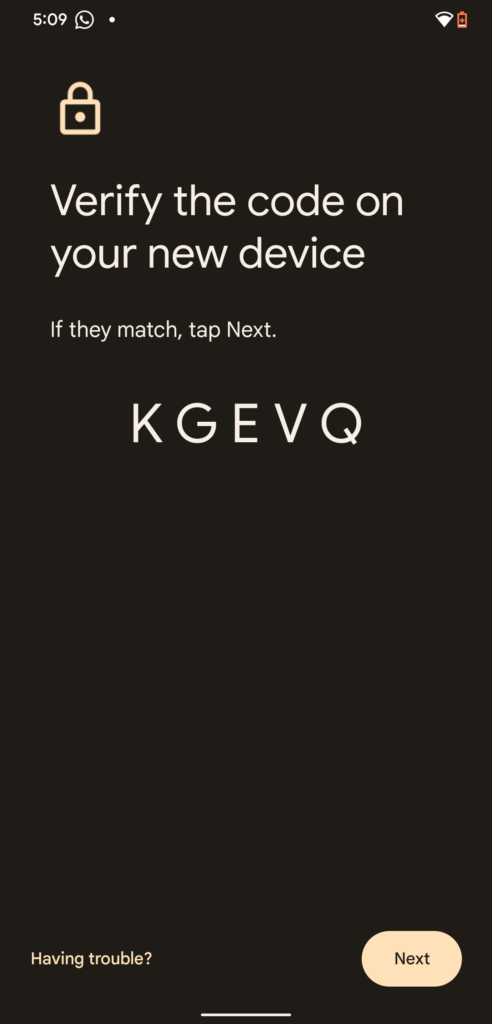
A code will then be displayed on your TV screen. Ensure that the code is the same as the one that appears on your phone screen and proceed. You will then be asked to select the Google Account you want to pair to your TV. Choose your Google account and the wizard will start copying your data to the TV.
Read More:
- Must-have apps for your Android TV
- Things To Look Out for When Shopping for a Smart TV
- How to setup the Amazon Fire TV Stick
Now go back to your TV and then accept the term of service, the terms and conditions, privacy policy, and more.
You will also need to select whether you’d like to share telemetry data with Google, whether you’d like to get tailored ads, your preferred location settings, and more.
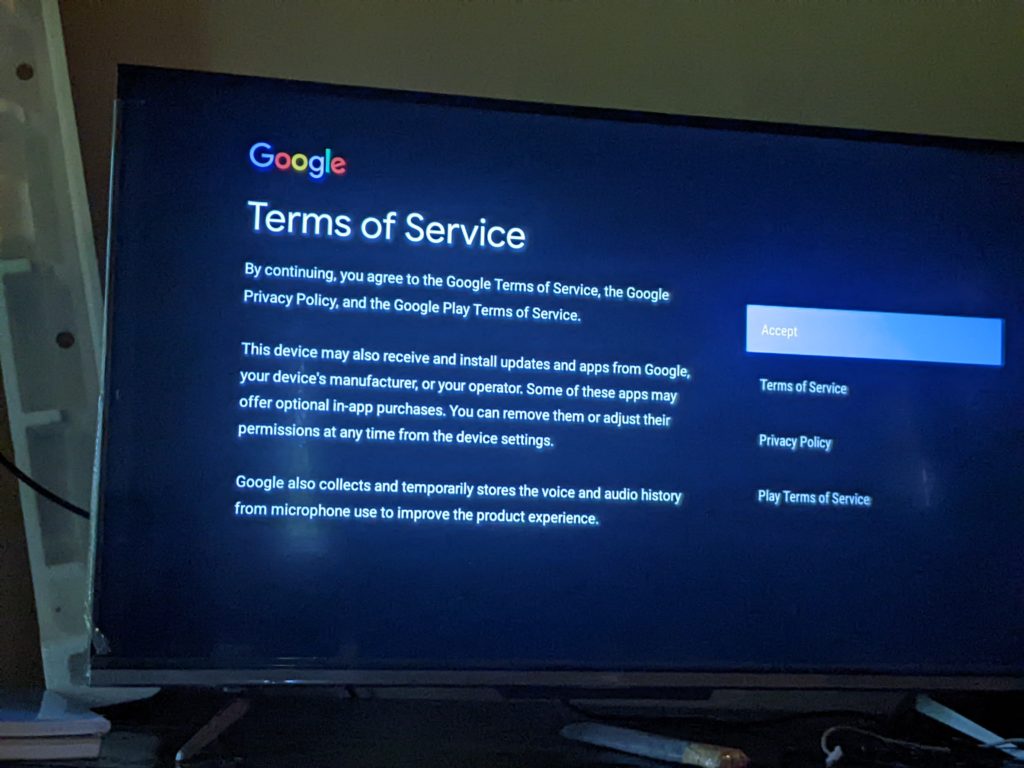
Next, you will need to set up your Google Assistant. This is a very useful way to get around the UI as typing on the on-screen keyboard with your remote does get cumbersome very fast.
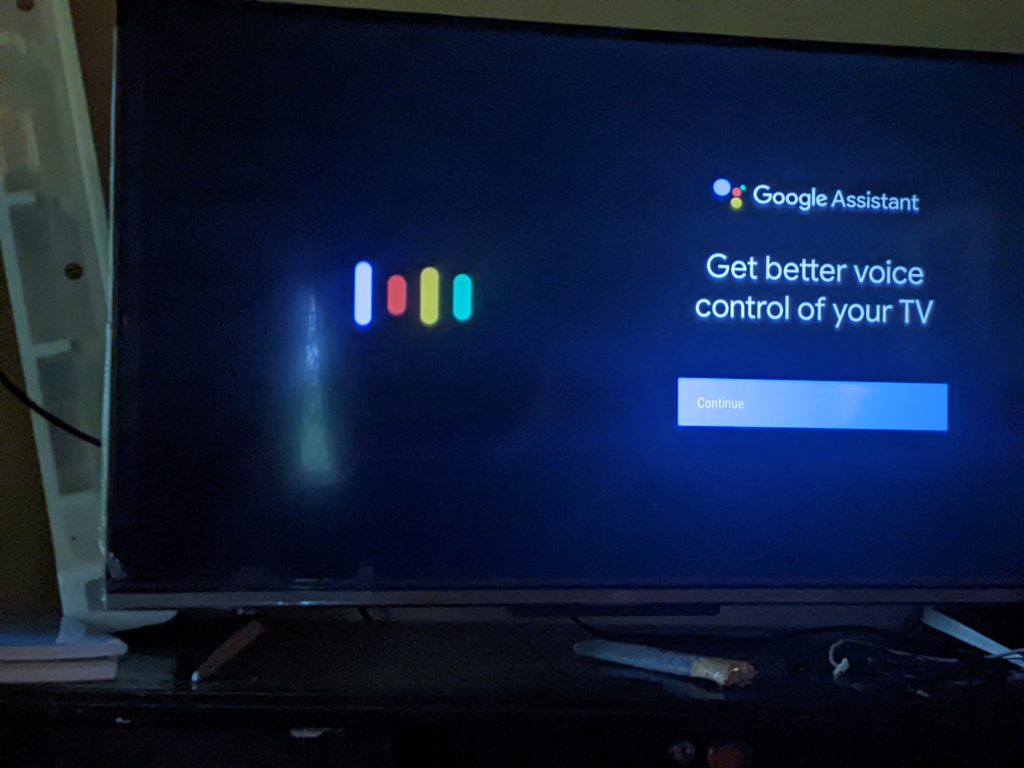
Lastly, you will need to give your Smart TV a unique name that will help you identify it on your network. This is useful should you have multiple TVs in your home so try to name it according to the room the TV will be in something equally unique.
You will then be taken through a few more explainers on how to make the most of your smart TV. Pay attention and learn these gestures and functions as they will be key in your Smart TV experience. Now, go on and explore the UI, and learn how to get around.
You might also want to try installing these apps from the Play Store on your TV.