Various web browsers such as Firefox and Chrome use a browser cache to improve performance for frequently accessed webpages. When you visit a webpage, and you click back to return to a previous page, your browser is able to retrieve most of the files it needs so fast from cache instead of requesting they all be sent again. This is because these files are stored on your computing storage in the browser’s cache.
The browser tends to hold onto this information, and over time it may result in problems with logging in or bringing up websites you are not interested in. It’s always a good idea to clear out the cache and cookies on a regular basis.
Let us see how you can clear this cache on Chrome and Firefox browsers.
Clearing Cache on Chrome
On a PC
Open Chrome. At the top right, click More and click More tools, then Clear browsing data.
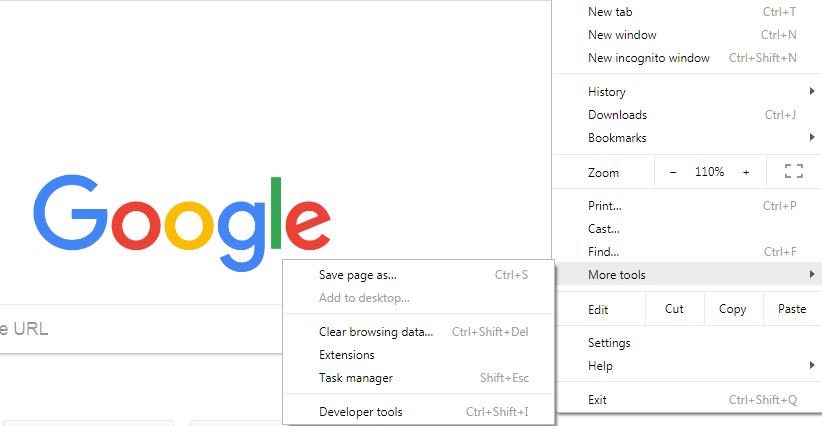
You will be required to choose a time range. To delete everything, select All time. Check the boxes next to Cookies and other site data, and Cached images and files. Click Clear data
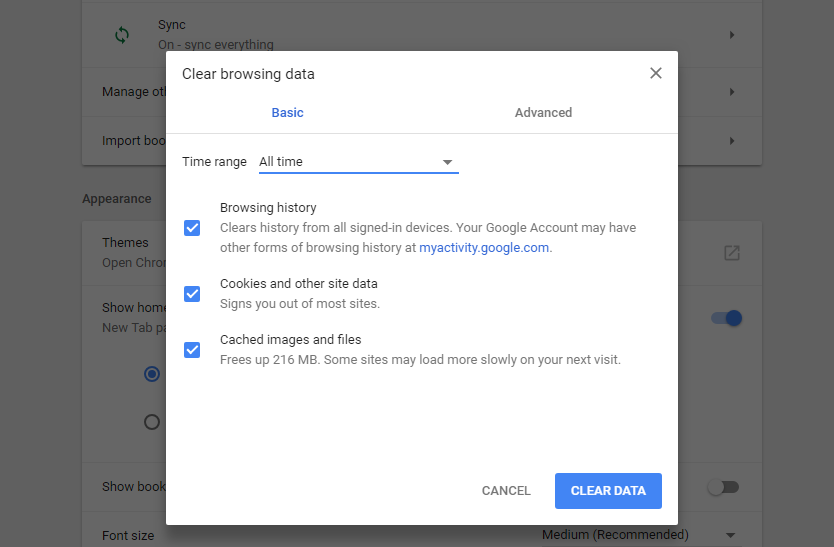
On Android and iPhone/iPad
Follow the following steps:
- Open the Chrome app.
- At the top right, tap More.
- Tap History, then Clear browsing data.
- At the top, choose a time range. To delete everything, select All time. For Apple devices, make sure there’s a check mark next to Cookies, site data and Cached images and files.
- Next to Cookies and site data and Cached images and files, check the boxes.
- Tap Clear data.
Clearing Cache on Firefox
In Firefox, you can opt to clear the cache either manually in the computer application, or set it to clear automatically once you close the app.
Clearing Cache Manually
Click the menu button and choose .
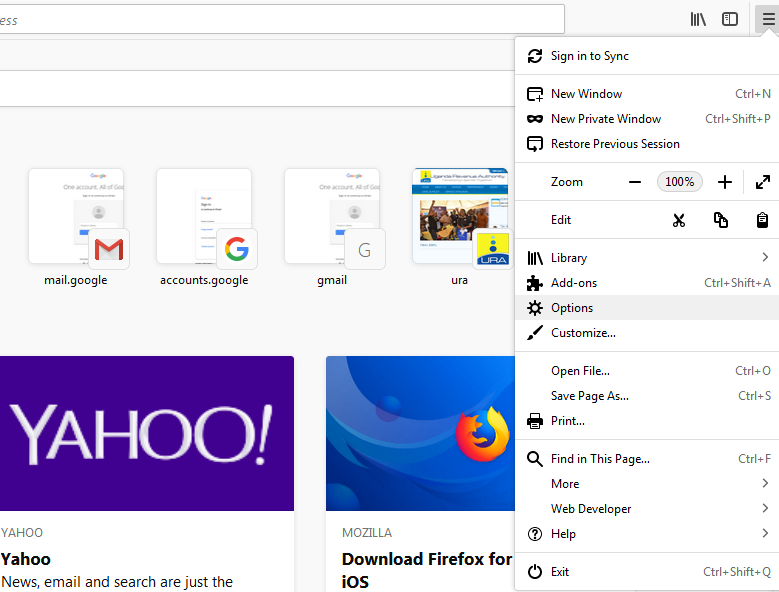
Select the panel. In the Cached Web Content section, click .
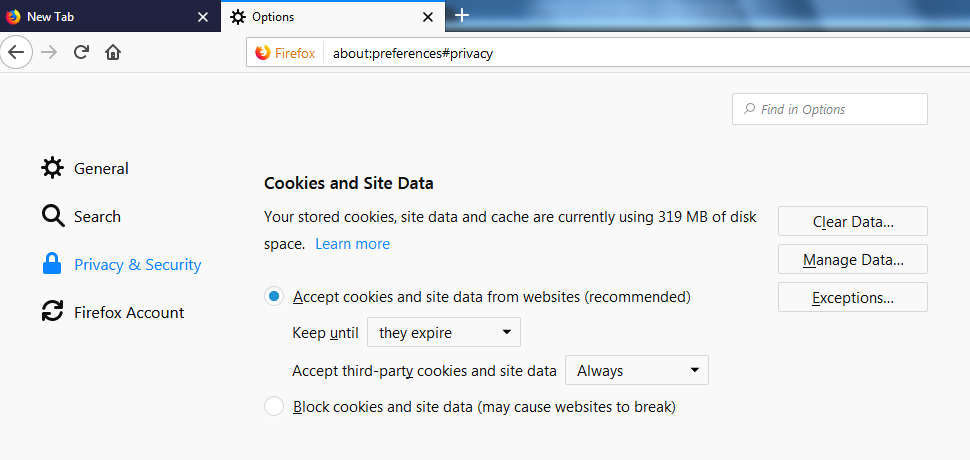
Close the about:preferences page. The changes made will automatically be saved.
Clearing Cache Automatically after closing
Click the menu button and choose . Select the panel. In the History section, set Firefox will to .
Select the check box for Clear history when Firefox closes.
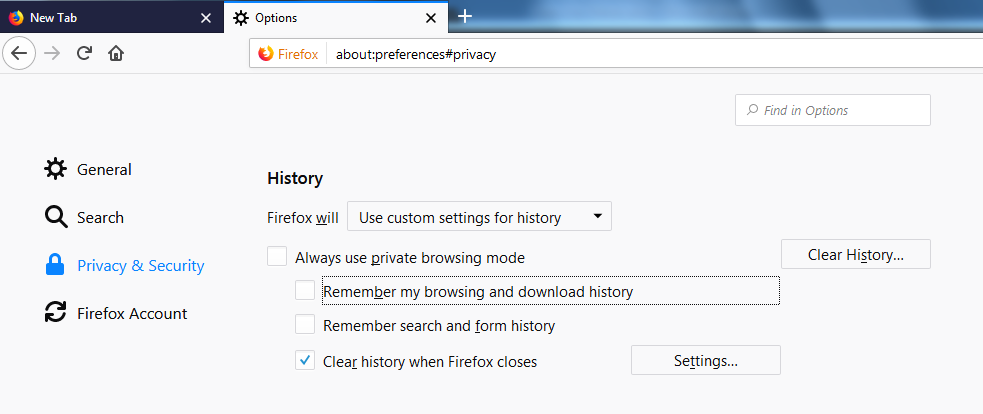
Beside Clear history when Firefox closes, click the button. The Settings for Clearing History window will open, put a check mark next to Cache.
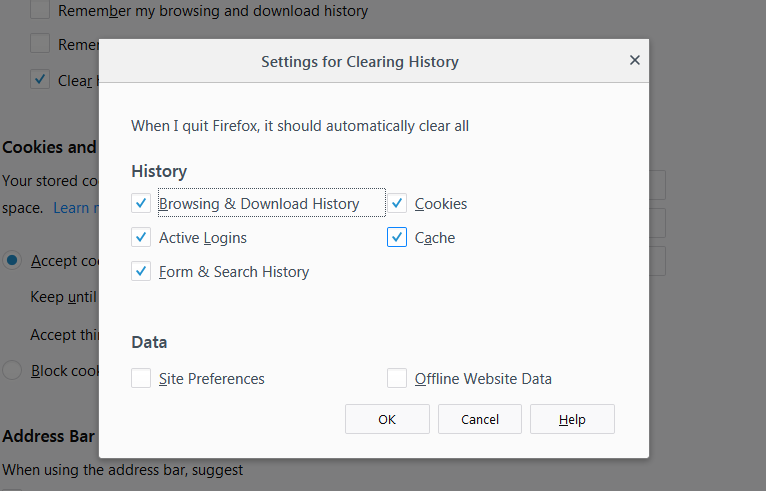
Click to close the Settings for Clearing History window. Close the about:preferences page. Any changes you’ve made will automatically be saved.



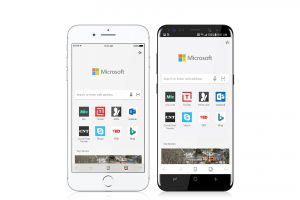









2 thoughts on “Here’s how to clear Cache in Chrome and Firefox”