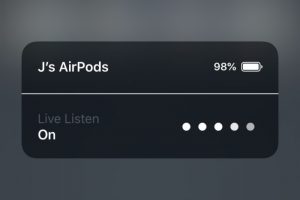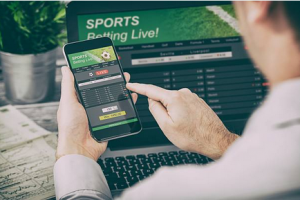8BitDo, a popular game controller manufacturer, has earned a reputation for creating some of the most beloved third-party game controllers on the market. These retro-inspired controllers are compatible with a variety of devices, including the Nintendo Switch, Windows, Mac, iOS, and Android devices, making them a versatile option for gamers everywhere.
Previously, some 8BitDo controllers were already compatible with Apple devices through a designated Apple mode (A), such as the one on the 8BitDo Pro 2. However, the connection could sometimes be choppy, leading to a less than optimal gaming experience.
But with the release of iOS 16.3, iPadOS 16.3, and macOS Ventura 13.2, Apple has significantly improved support for controllers, which has already made a noticeable difference for many users. And with the new official firmware from 8BitDo, the experience is set to become even better.
At present, only six 8BitDo controllers are officially supported by these new updates. These include the 8BitDo Pro 2, which we reviewed on this blog, the 8BitDo Ultimate Controller 2.4G, 8BitDo SN30 Pro+, 8BitDo Pro, 8BitDo SN30 Pro for Android, and 8Bitdo Lite SE. However, 8BitDo has promised that more controllers will be supported in the future.
It is worth noting that in order to ensure a more seamless experience, users should also update their 8BitDo controller to the latest available firmware from the 8BitDo support site. This will help avoid potential connectivity issues and ensure that users can take full advantage of the new updates and improvements.
Read more:
- How to Set up 8BitDo Pro 2 on Nintendo Switch, Windows, Mac, and Android
- 8BitDo Pro 2 Review: The perfect game controller
How to setup 8BitDo Controllers on iOS, iPadOS, macOS and Apple TV

1. Turn the controller on its back and toggle the mode switch to A
2. Press Start to turn on the controller. LEDs 1 & 2 & 3 start to blink
is required for the very first time only
3. Press the pair button at the front of the controller for 3 seconds to enter pairing mode. The LED starts to blink rotate from left to right (this is required for the very first time only)
4. Go to your device’s Bluetooth settings and select the controller from the list of nearby devices.
5. LED becomes solid when the connection is successful.
Discover more from Dignited
Subscribe to get the latest posts sent to your email.