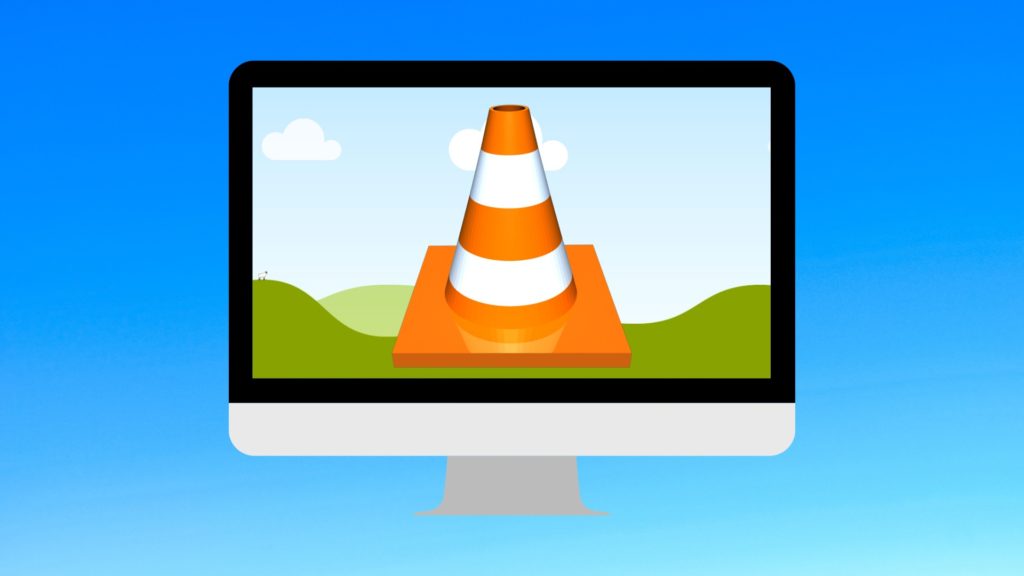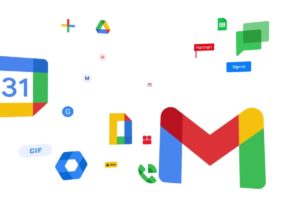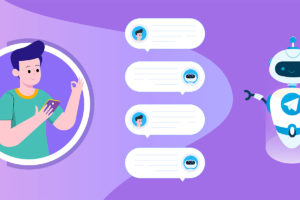Have you ever recorded a video on your phone or camera, only to realize later that it was upside down or sideways? It can be frustrating to watch a video that’s not oriented correctly, especially if it’s an important moment you want to share with others. Luckily, with VLC Media Player, you can easily rotate your videos to the desired orientation. In this tutorial, I will guide you through the step-by-step process of rotating your video using VLC. So, let’s dive in and get your videos looking right-side up!
Before we begin, make sure you have VLC Media Player installed on your computer. If you don’t have it yet, you can download it for free from the official VLC website. Once you have VLC installed, you’re ready to start rotating your videos.
Related: How to Use VLC with Plex Media Server
Now, let’s get started with the first step to rotate your video in VLC.
Step 1: Open VLC Media Player
To begin, locate the VLC Media Player icon on your desktop or in your applications folder and double-click on it to open the program. Once VLC is open, you will see the player interface with various options and controls.
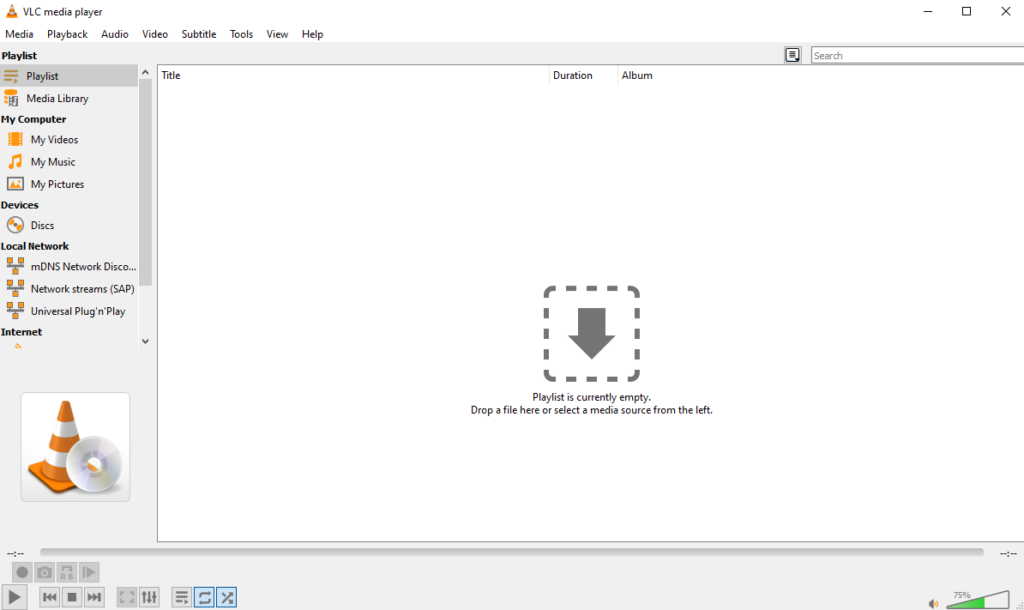
If you don’t have VLC Media Player installed, as mentioned earlier, make sure to download and install it from the official VLC website. It’s a lightweight and versatile media player that supports a wide range of video formats.
Now that you have VLC open, let’s move on to the next step.
Step 2: Load your video into VLC
Once you have VLC Media Player open, you need to load your video into the player. To do this, click on the “Media” tab in the top menu and select “Open File” from the dropdown menu. Alternatively, you can use the keyboard shortcut “Ctrl + O” to open the file browser.
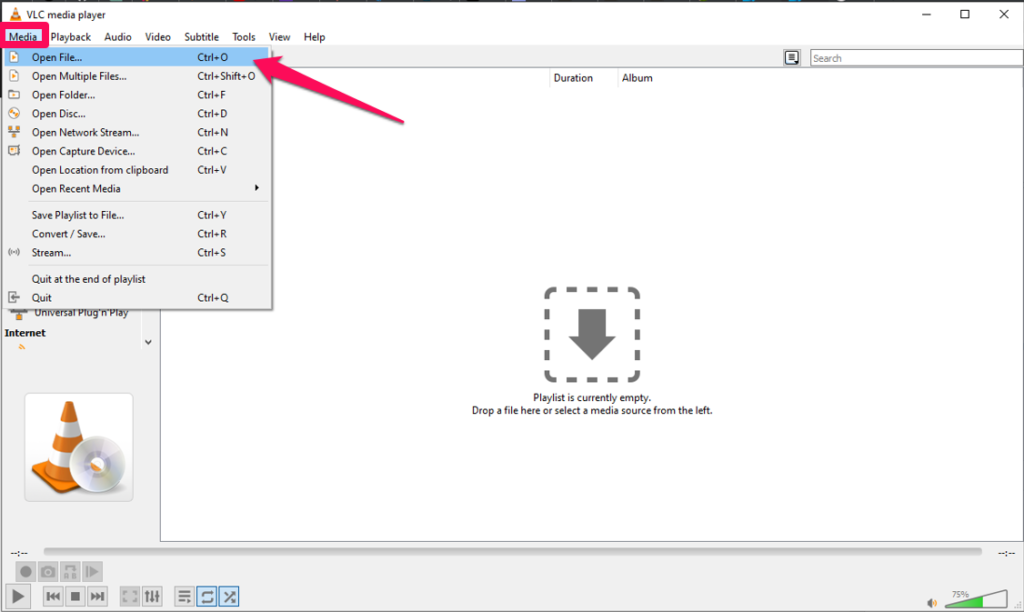
Related: Top 5 VLC Media Player Alternatives
In the file browser window, navigate to the location where your video is saved. Select the video file you want to rotate and click on the “Open” button. VLC will now load and play your video in the player window. Alternatively, you can drag and drop.
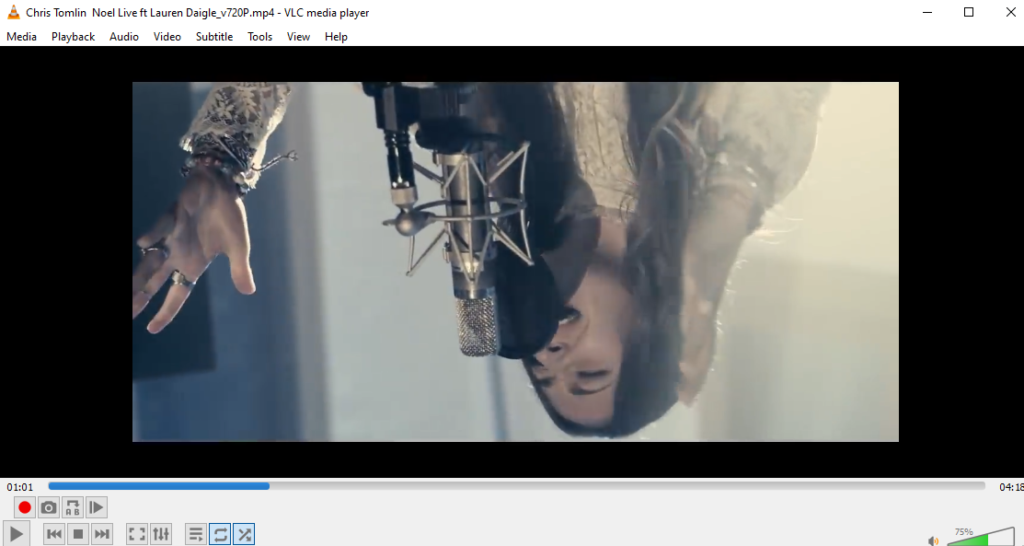
Once your video is loaded, we can move on to the next step of rotating it.
Step 3: Rotate your video
Now that your video is loaded into VLC, it’s time to rotate it to the desired orientation. To do this, click on the “Tools” tab in the top menu and select “Effects and Filters” from the dropdown menu. Alternatively, you can use the keyboard shortcut “Ctrl + E” to open the effects and filters window.
In the effects and filters window, select the “Video Effects” tab at the top. Then, click on the “Geometry” tab within the video effects window. Here, you will find the rotation options for your video.
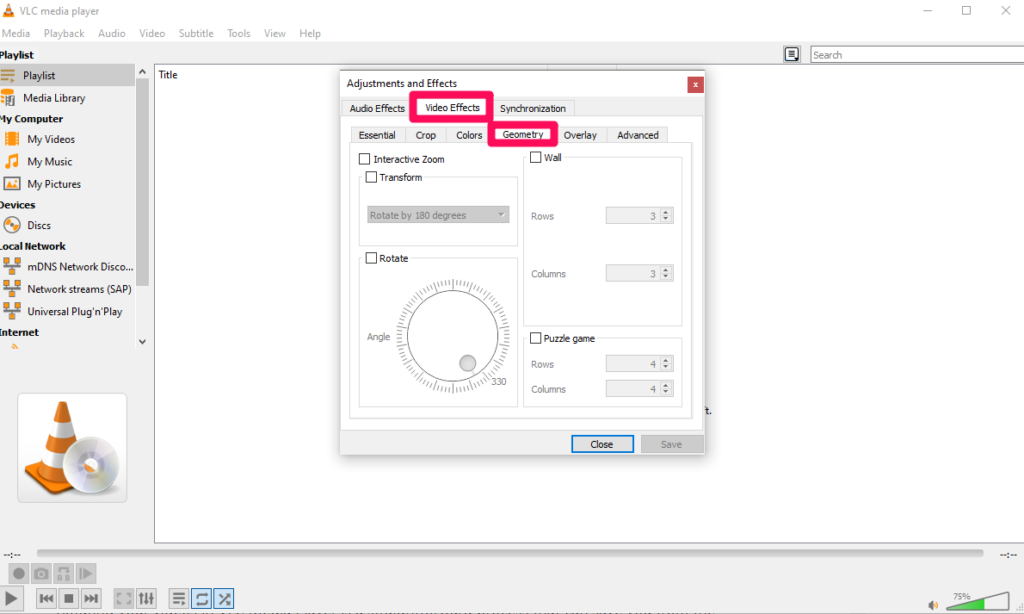
To rotate your video, check the box next to “Transform” and use the dropdown menu to select the desired rotation angle.
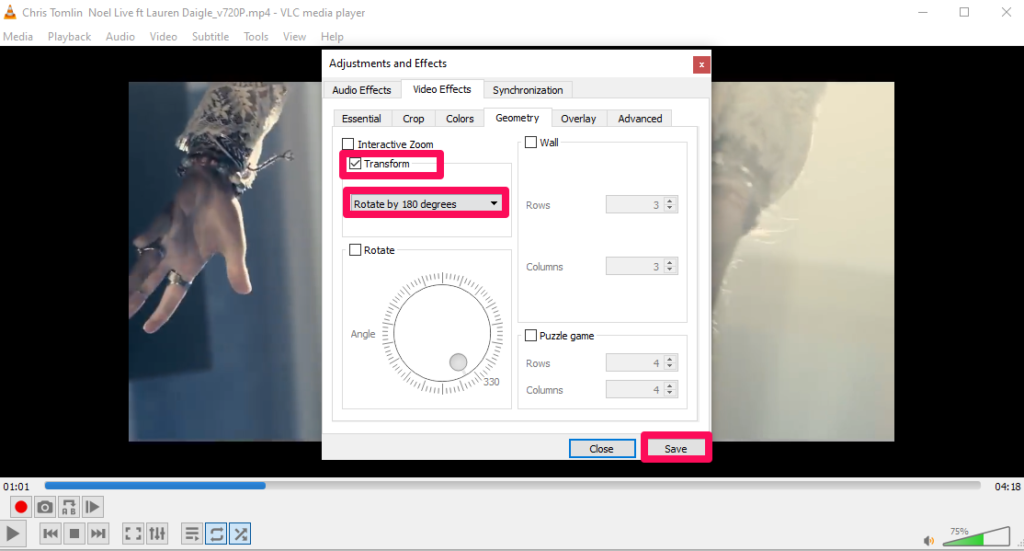
You can choose from options like 90 degrees, 180 degrees, or 270 degrees, depending on the orientation you want to achieve. Once you’ve selected the rotation angle, click on the “Close” button to apply the rotation to your video.
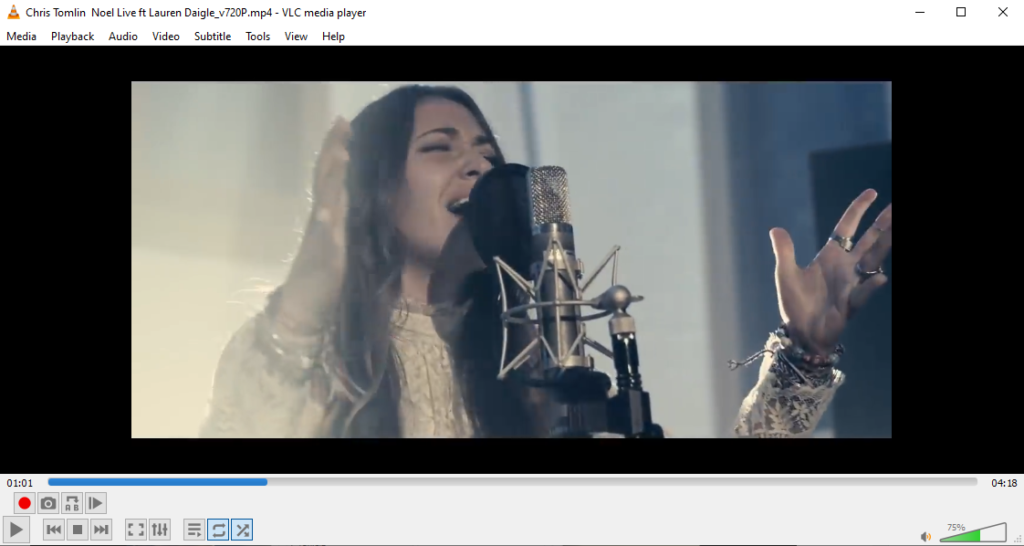
Related: How to Convert MP4 Video to MP3 Audio Using VLC
Conclusion
Rotating your videos in VLC Media Player is a straightforward process that can save you from the frustration of watching videos in the wrong orientation. By following the steps outlined in this tutorial, you can easily rotate your videos to the desired orientation and enhance your viewing experience. Whether you need to fix a video recorded in the wrong orientation or simply want to explore creative ways to present your videos, VLC has got you covered. So, go ahead and give it a try. Happy video rotating!
Discover more from Dignited
Subscribe to get the latest posts sent to your email.