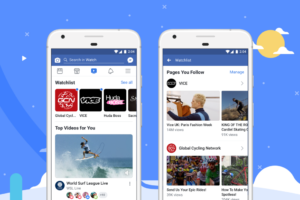Let’s face it, watching shows on your laptop is fun, but there’s nothing quite like going for glory on the big screen. You could use HDMI cables, but they can be messy and inconvenient. Luckily, most smart TVs, regardless of brand, are Miracast-ready, meaning you can wirelessly project content to them from your PC, tablet or smartphone. Whether you call it screen sharing, casting, the process is actually pretty straightforward.
Depending on your TV brand, you may have different ways of casting your PC screen to it. Some brands, such as Samsung, allow you to cast anytime without any extra steps. Others, such as Hisense, require you to enable casting in the settings first. Also, some TVs may ask for express permission before letting your PC connect to them. Here are some tips on how to cast your PC screen to different TV brands.
Multiple ways to access the Cast menu in Windows 11
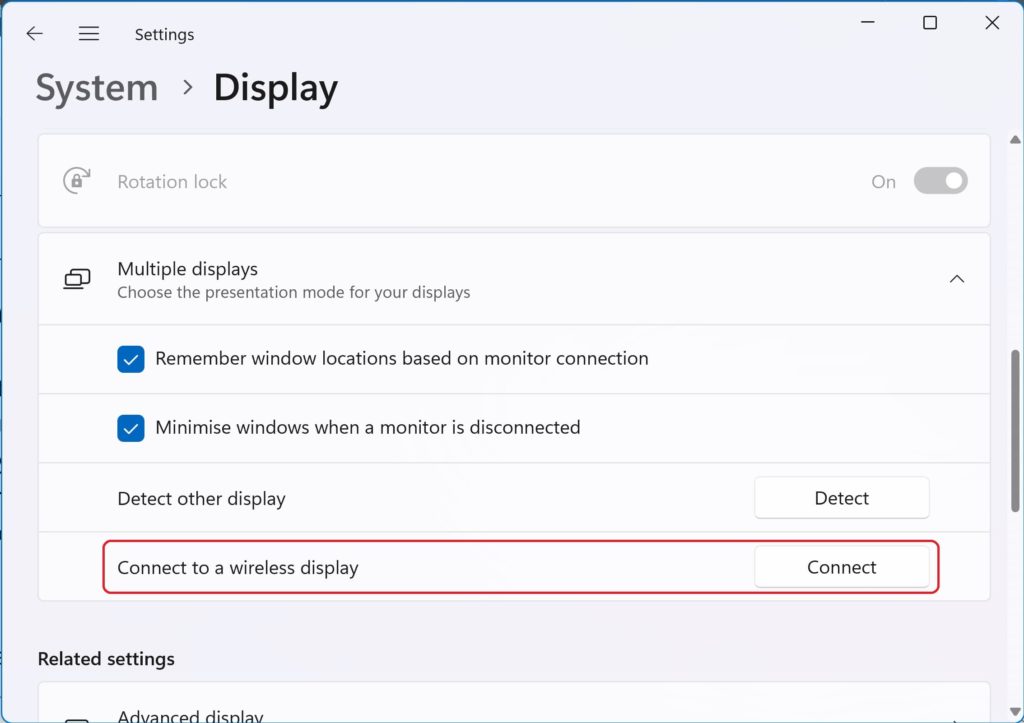
- Quick Cast: Action Center (that taskbar corner with Wi-Fi, volume, and battery icons) – click “Cast”
- Windows Settings: Windows + I, then System > Display > “Connect to the wireless display” under multiple displays.
- Keyboard Shortcuts: Windows + A for the Action Center, then select “Cast”. Alternatively, press Windows + K to access the casting window directly.
Windows 11 will then scan for nearby wireless displays that speak the Miracast language. Click your TV’s name from the list, and boom, your desktop beams onto the big screen. You might have to allow your PC to cast to your smart TV with your remote.
Adjusting how you Project to your Smart TV
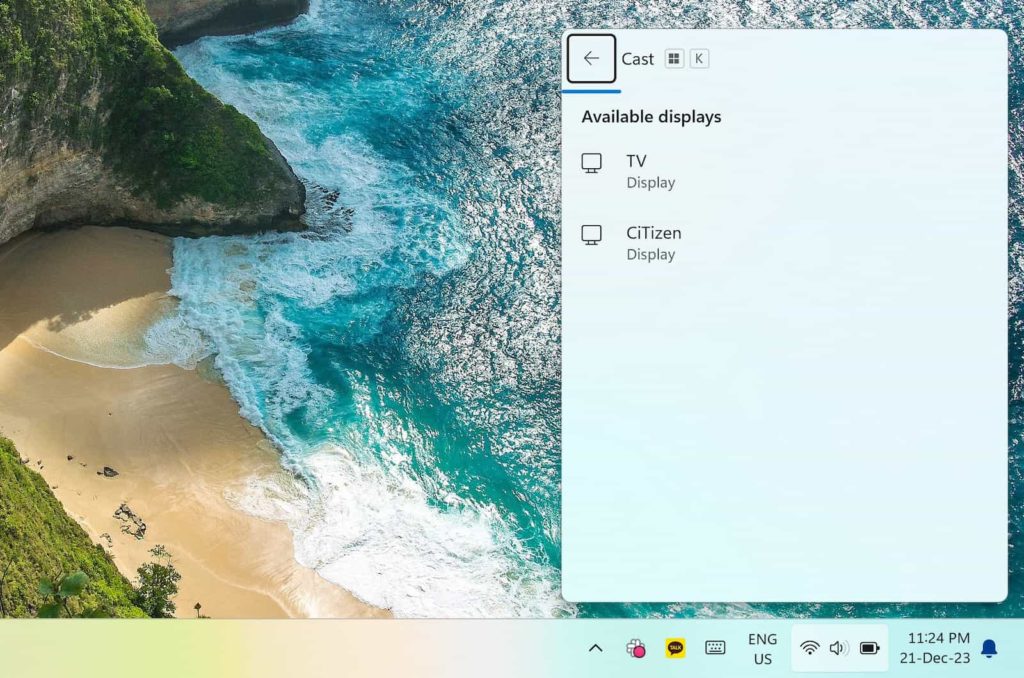
If you want to cast your PC screen to your smart TV using Windows 11, you have a few options to choose from. You can either mirror your desktop, extend your desktop, or use only the TV screen. Each option has its own advantages and disadvantages, depending on what you want to do. Here’s a quick guide on how to change the way you project to your TV with Windows 11.
- Mirror your desktop: This option is also called Duplicate, and it shows the same content on both your PC and TV screens. This is useful if you want to share something with others or watch a video on a bigger screen.
- Extend your desktop: This option allows you to show different content on your PC and TV screens. For example, you can browse the web on your PC while you cast a movie or a game to your TV.
- Second screen only: This option turns off your PC screen and shows everything on your TV screen. This is helpful if you want to save battery life or avoid distractions or the glare on your PC.
You can switch between these options anytime by pressing Windows + P again. You can also adjust the resolution and orientation of your screens by going to Settings > System > Display. Personally, I tend to prefer the default settings.
How to disconnect from Cast
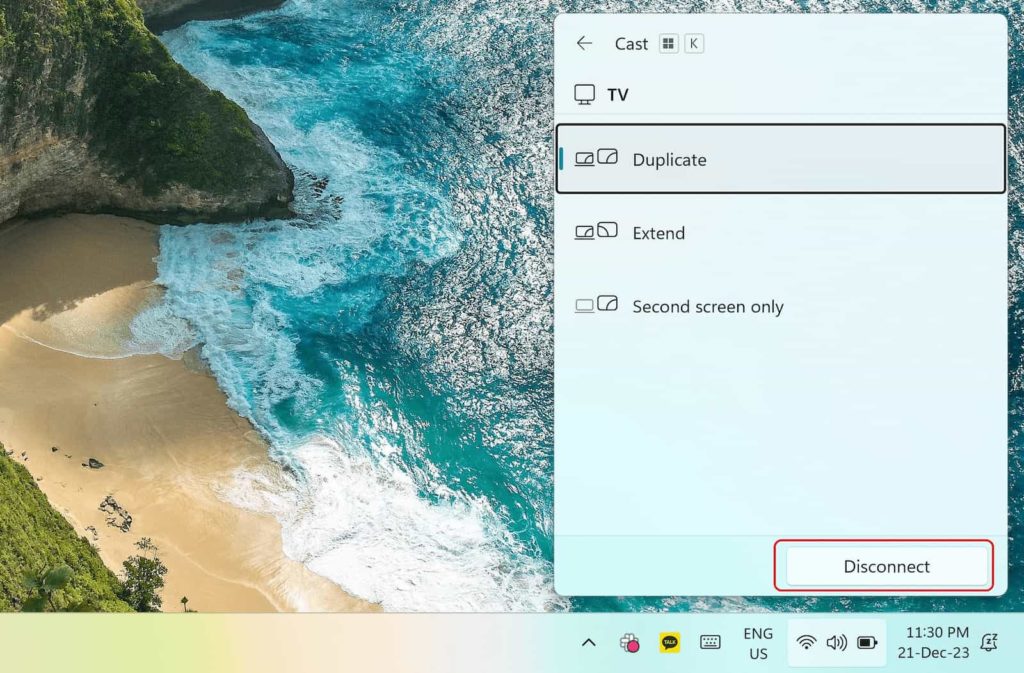
If you want to stop casting your screen to the TV, there are two easy ways to do it on Windows 11. The first method is to use the keyboard shortcut Windows + K. This will bring up the Connect window, where you can see the Smart TV that you are currently casting to. To disconnect from Cast, simply click on the “Disconnect” button at the bottom of the window.
The second method is to use the action center, which is the icon on the right side of the taskbar that looks like a speech bubble. When you click on it, you will see a panel with various quick settings and notifications. If you are casting your screen, you will see a “Cast” button among the quick settings. To disconnect from Cast, click on the “Cast” button and then select “Disconnect” at the bottom of the window. The second method requires a few steps to take you to the keyboard shortcut Windows + K
Read more:
- Chromecast vs Miracast: How the two wireless display technologies differ
- How to cast media from Windows 10 PC to your Smart TV
Casting on Popular TV Brands
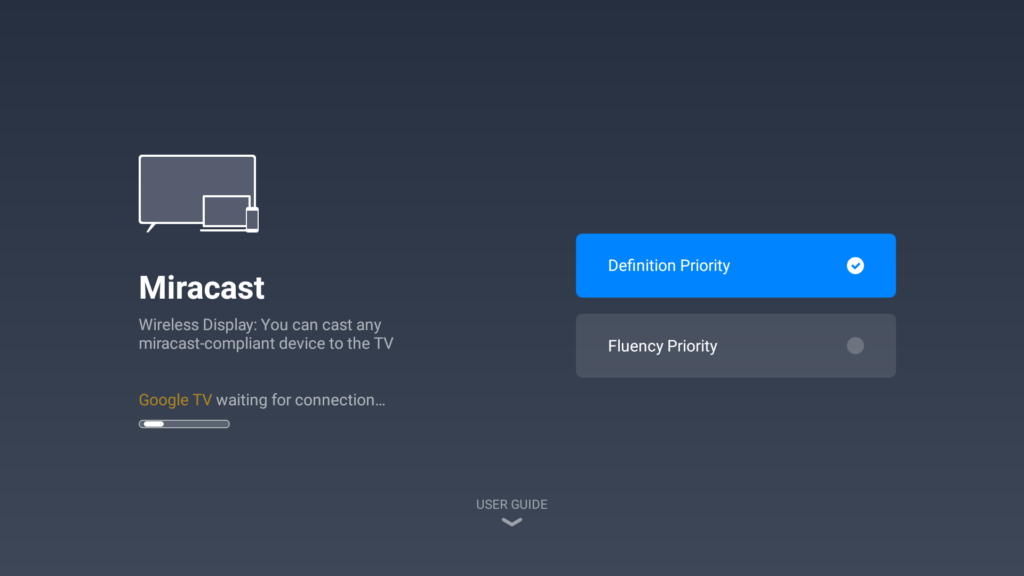
Samsung and LG: These TVs offer seamless casting. Simply allow your PC to cast through the TV remote – no need for extra setup.
TCL (Roku): Navigate to Home > Settings > System > Screen Mirroring. Choose your preferred setting:
- Prompt: Your TV will ask for permission each time your PC wants to cast.
- Always Allow: Automatically approve future casting requests.
- Never Allow: Disable screen mirroring access.
Hisense (Vidaa): Press the Input button on your remote and select Screen Sharing to enable casting.
How to cast media from Windows 11 PC to your Smart TV
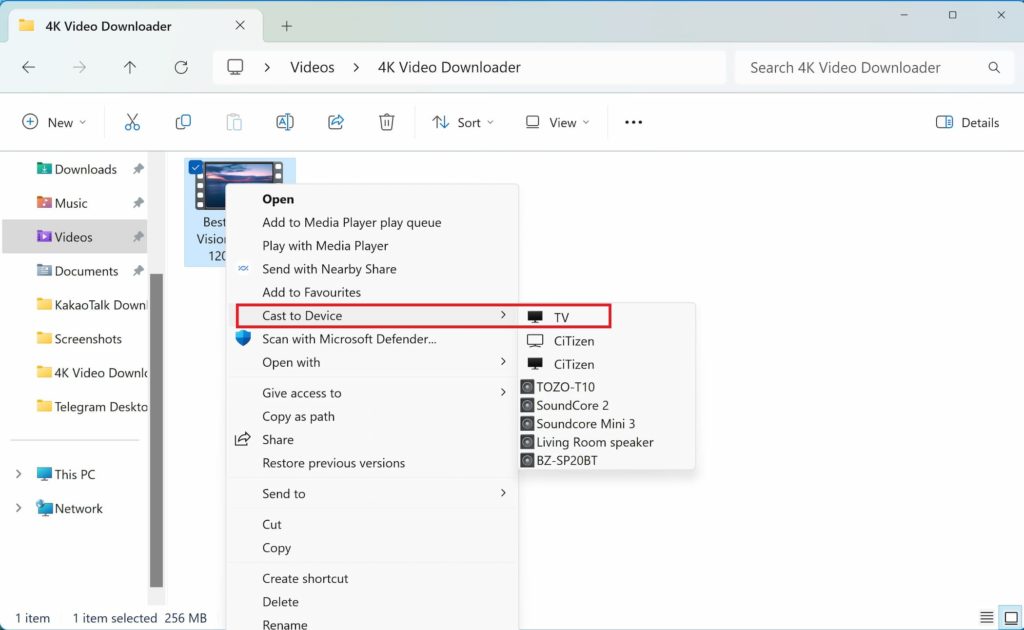
If you want to cast media directly from your Windows 11 PC to your Smart TV without casting the entire screen, the process is a bit different. In this instance, Windows 11 uses the built-in Windows Media Player to cast specific content from your PC to the Smart TV. This will allow you to play photos, music and videos on your TV screen without having to cast the entire PC screen.
To cast media to your Smart TV, follow these steps:
- Locate the media file that you want to cast on your PC.
- Right-click on the file and select More options.
- Click on Cast to Device and choose your Smart TV from the list of available devices.
- Wait for the connection to be established and enjoy your media on the big screen.
Discover more from Dignited
Subscribe to get the latest posts sent to your email.