An IP address, short for Internet Protocol address, is an identifying number for a piece of network hardware. Having an IP address allows a device to communicate with other devices over an IP-based network like the internet. While all IP addresses are made up of numbers or letters, not all addresses are used for the same purpose.
There are private IP addresses, used to provide a way for your devices to communicate with your router and all the other devices in your private network; public IP addresses, used to communicate with the rest of the networked devices around the world especially via the internet; static IP addresses, and dynamic IP addresses implying that they either change or they don’t.
Different devices and operating systems require unique steps to find the IP address. Let us take a look at each of these.
In Windows
Your router’s IP address is the Default Gateway in your network connection information on Windows. You can either find it using the Command Prompt or through the Control Panel.
In the Command Prompt, you can find it by using the ipconfig command.
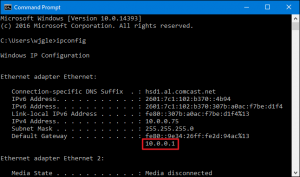
Via the Control Panel, click Start, type control panel, and then hit Enter. Find the Network and Internet category, and then click the View network status and tasks link. In the upper right corner of the window, click the name of your network connection.
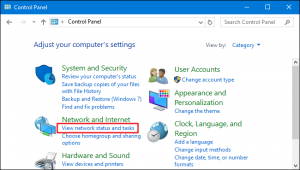
Within the Ethernet Status window, click the Details button. In the Network Connection Details window, you’ll find your router’s IP address listed as IPv4 Default Gateway.
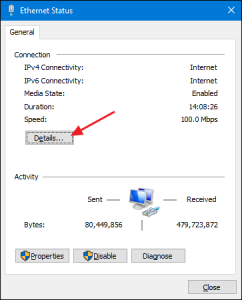
For macOS and iOS
On a Mac, click the Apple menu on the bar at the top of your screen and select System Preferences, then select the Network icon. Select your network connection and then click the Advanced button at the bottom of the screen. In the Network window, select the TCP/IP tab. Your router’s IP address is listed as Router.
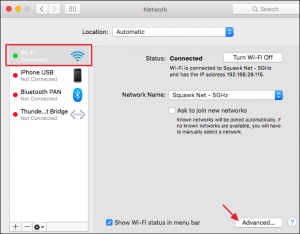
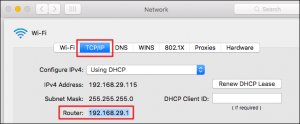
On an iPhone or iPad, go to Settings, then to Wi-Fi, and then tap the name of your Wi-Fi network. You’ll see the router’s IP address listed as Router.
Read About: How to change your Router’s Default name and password
In Chrome OS
On a Chromebook, click the notification area at right side of your taskbar, select the Connected to [Network Name] option in the list that pops up, and then click the name of the wireless network you’re connected to. When the network information appears, click the Network tab and you’ll see the router’s address listed as Gateway.
In Linux
Majority of Linux desktops have a network icon in the notification area which you can click on and then select Connection Information. Look for the IP address displayed next to Default Router or Gateway.
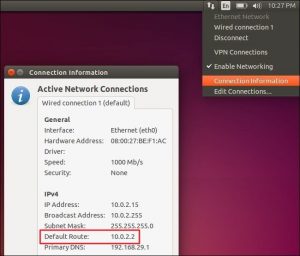
Related Article: Understanding the WPS button on your Router/MiFi
In Android
Both Android versions 5.1 and 6.0 do not report the router IP address as part of the Wi-Fi settings display, but you can use apps like Fing and Wi-Fi Analyzer.
Images: HowToGeek






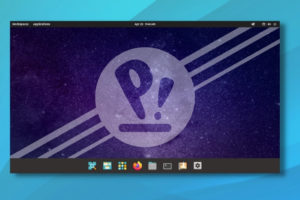






2 thoughts on “How to know your Router’s or MiFi’s IP address”