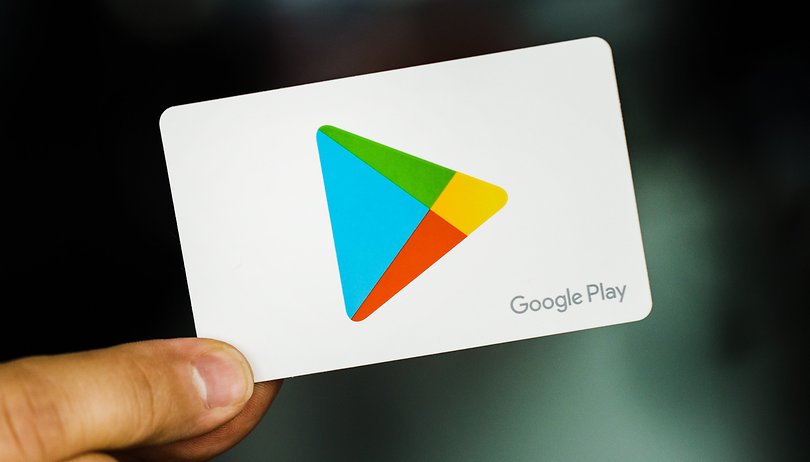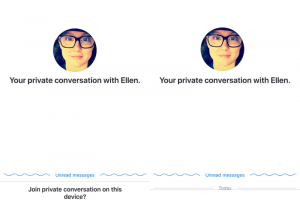Every Android device is incomplete without the Google Play Store. ANd this largely because it is the official source to download plenty of (secure) applications. This makes it an integral part of our day-to-day life.
But did you know Google Play Store isn’t limited to downloading only? Besides the games, utilities, and e-books, there are related tips and trickery which could make our life a lot easier by managing the apps we install on our phones.
Majority of Google Play Store tips are affiliated to the general settings, let us discuss a few tips and trickery below;
1. Backup Previously Installed Apps
Google Play Store has backup and restoration options which allows a user to install all the useful apps on a newly-purchased Android device that were installed in the previous gadget without keeping track of them.
These backed-up app data gets stored in Google Drive. Before using this privilege of backup, make sure that the option of backup and restore is enabled on your device. Here’s how you can enable from the settings on the home screen:
- Go to device settings.
- Tap on Google.
- Select Backup.
- Toggle the Backup to Google Drive.
- Keep notes of the Google account used for backup.
- App data is saved and can be restored on any new device provided you use the same Google accounts during setup.
Google Play Store will give you the option of installing the apps from previous backup data. Only the apps can easily be restored and not the app data, it’s advisable you consistently back up your app data to be able to restore them separately after setting up.
Read Also: How to Restore Whatsapp Messages When You Get a New Phone
2. Save Mobile Internet Data
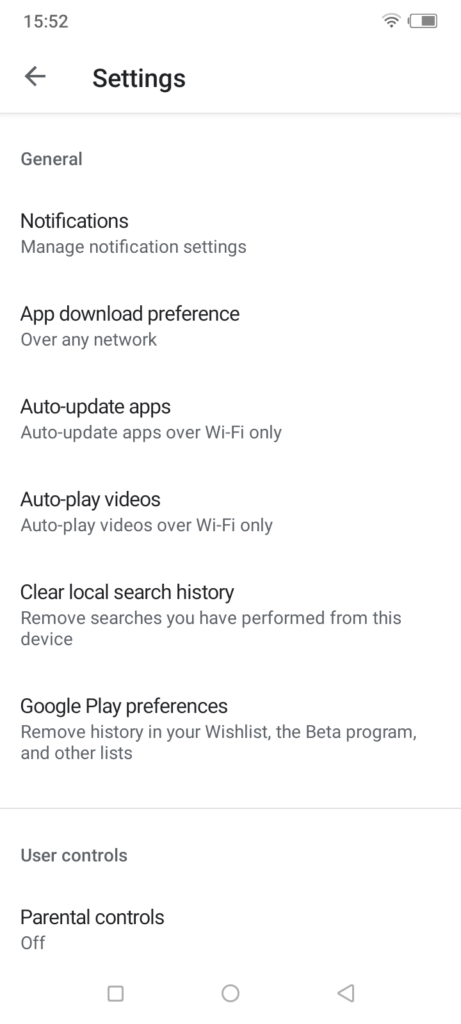
Due to the common MBS economy in most developing countries, smartphone users are highly concerned about their internet package and usually try to save data while installing/updating apps. This is because large app installations like game updates may consume more data and end up finishing your data usage limit before the expiry date.
The solution is to change the general settings of app download preferences, auto-update apps, and auto-play videos, which are, by default, set to consume internet data without permission, here is how a user can take responsibility and save his mobile internet data;
- Open the Google Play Store app and proceed to the Settings section
- Go to general settings and find 3 options namely:
- App Download preference > Change to over WiFi only
- Auto-update apps > Change to ‘Don’t auto-update apps.’
- Auto-play Videos > Change to ‘Don’t auto-play videos.’
Now the apps can be downloaded through WiFi or any other user preference with the control of data usage.
3. Restrict Inappropriate App Downloads
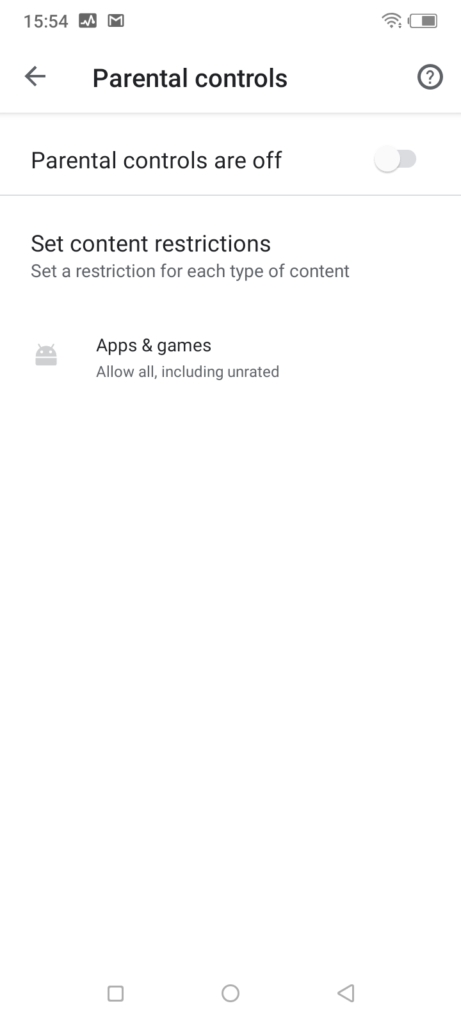
There are a few apps with age restrictions and copyright, precautions are to be taken by parents towards children who are under-aged because this may lead to misuse of the apps on the Play Store. The Parental Control feature can allow a parent to achieve this by setting a password restriction on some apps before the child downloads them. Here is how you can restrict inappropriate app downloads:
- Open the Google Play Store and click the menu option in the left-hand corner of the screen.
- Select Settings and Choose Parental Control.
- Toggle to button to ON
- Set the parental lock PIN code.
- Select the list of things that can be downloaded and restricted.
4. Try New Apps Before Release
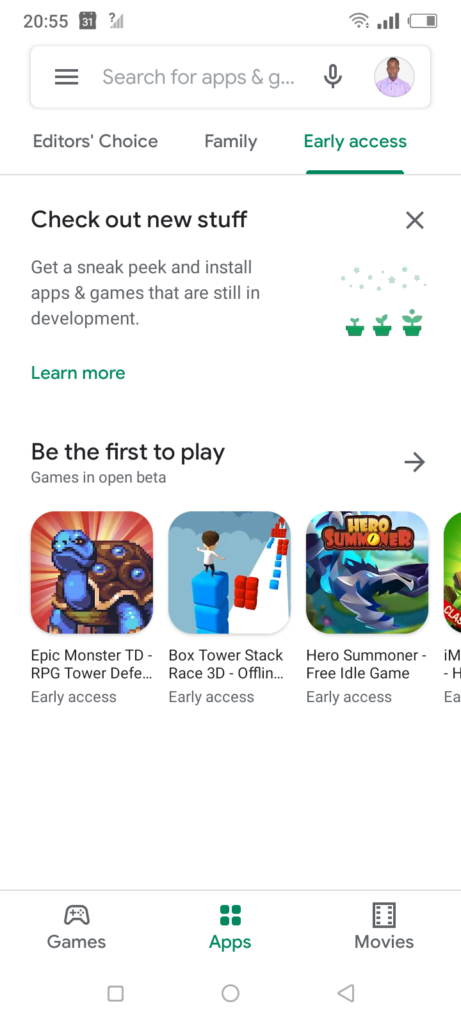
To get user feedback, some developers make new apps or features available before they’re officially released to the general public. The user can try these apps or features by joining early access or beta programs.
These apps may be less stable or also may crash sometimes. Some apps set a limit on the number of users in early access and beta programs. If there’s no more space user will be prompted with a message saying “full”. Here are the steps to find and join an early access app:
- Open Google Play Store app.
- At the end of the top bar, choose “Early access”.
- Find an app that gives early access and install them.
- Use the app and leave feedback.
5. Download Play Store Apps From PC
Users can also download apps on mobile devices from the PC version of the Google Play Store; it’s quite simple to do. Simply log into the Google account on PC, and go to the web version of the play store, search for the desired app and install it.
After this find a menu list containing all the devices that are connected using the same account, select the device name on which the app has to be installed.
In addition to the above, you can also check out this guide to learn how to fix some common Google Play Store errors you might encounter while trying to install apps or games on your Android device.
Discover more from Dignited
Subscribe to get the latest posts sent to your email.