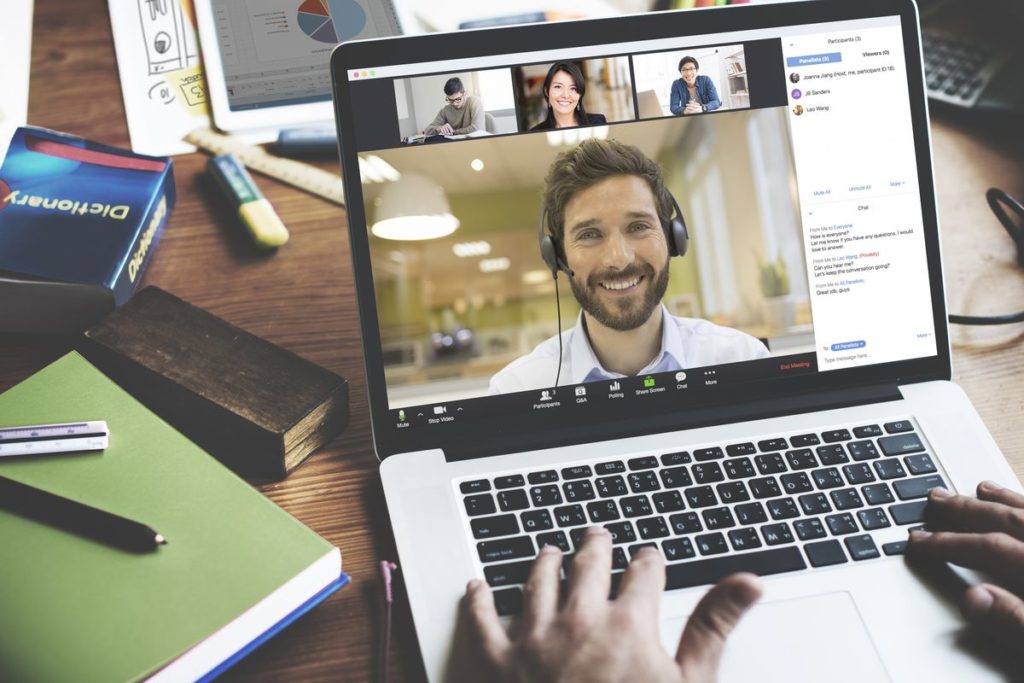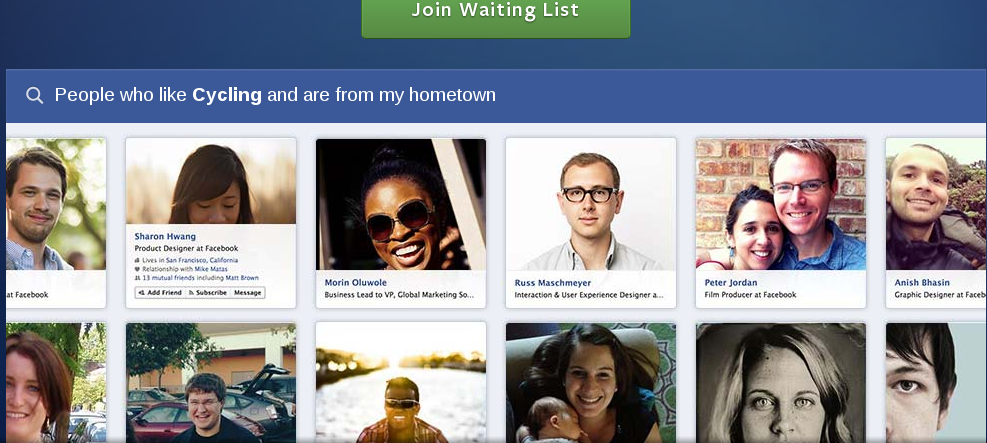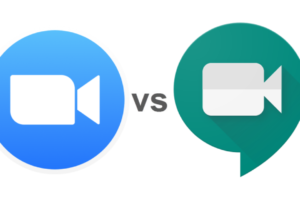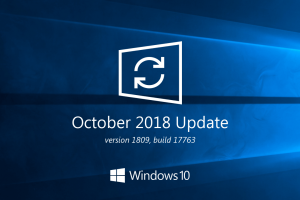The large, ongoing global transition to remote work has increased the need for video conferencing apps like Zoom. In this piece, we aggregate a list of 7 zoom meeting tips that can make your overall experience on the platform much better. You should check them and try them out too.
Consider this a sequel to earlier this guide we published months ago on handy Zoom video-calling tips.
Zoom Meeting Tips for Better Experience
1. Mute Other Participants
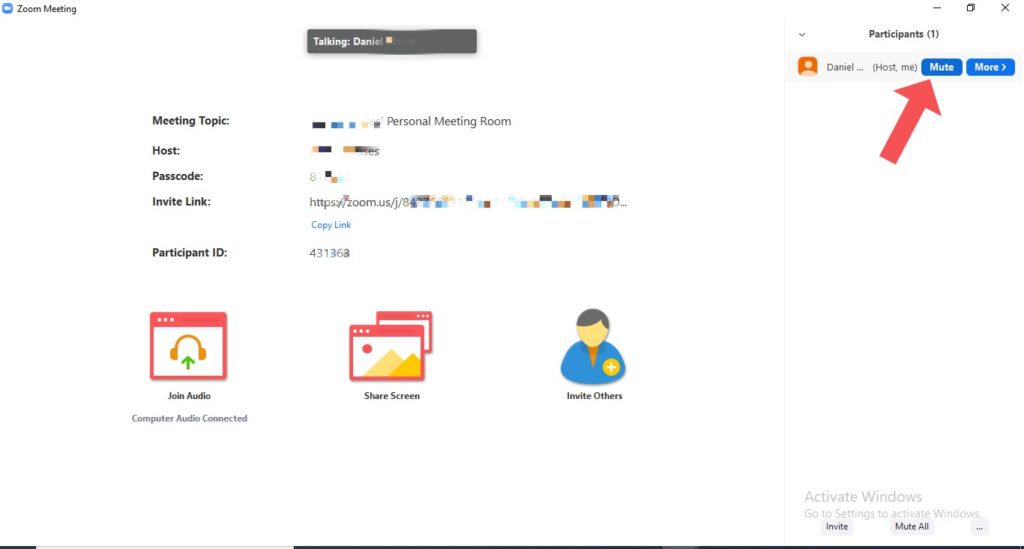
Every remote conferencing meeting always has that one person who leaves their mic on. As a result, other meeting participants get disturbed by background noise, indistinct conversations, and more.
Well, you can mute other participants from your end. Good thing, yeah? And save everyone any embarrassment that might result from that. Just view the list of participants and click on the “Mic” icon that’s in front of everyone’s name.
2. Use the Zoom Whiteboard
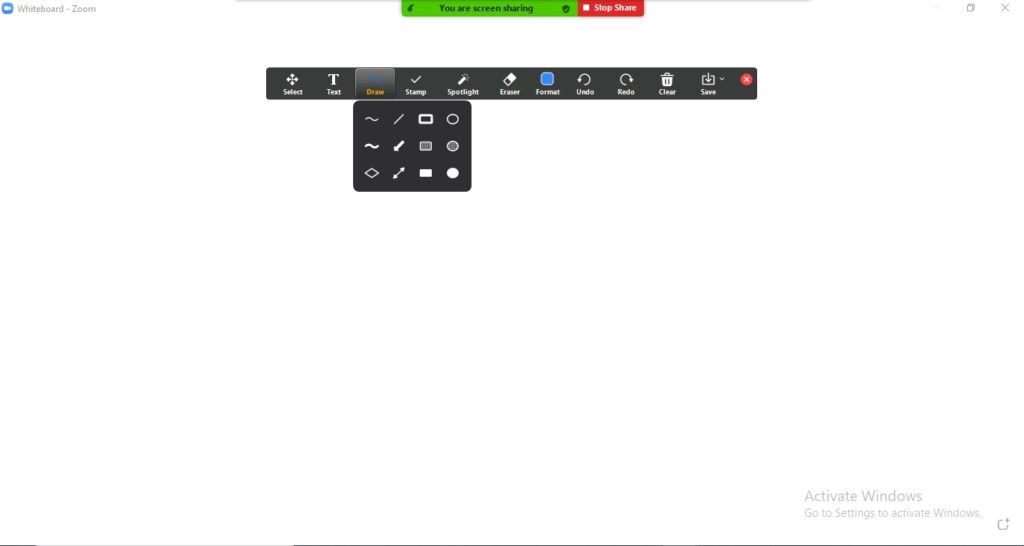
In physical settings, whiteboards are used during brainstorming sessions and for simplifying complex ideas. They can be very useful for visualizing what a presenter is saying.
Presenting on Zoom is now more than just showing your PowerPoint slides. You can do more. The platform has incorporated a whiteboard for you to do your thing and visualize those ideas in your head.
To use the whiteboard on Zoom, click on Share Screen > Whiteboard > Share. And you’re good to go.
3. Prevent Unwanted Meeting Attendees
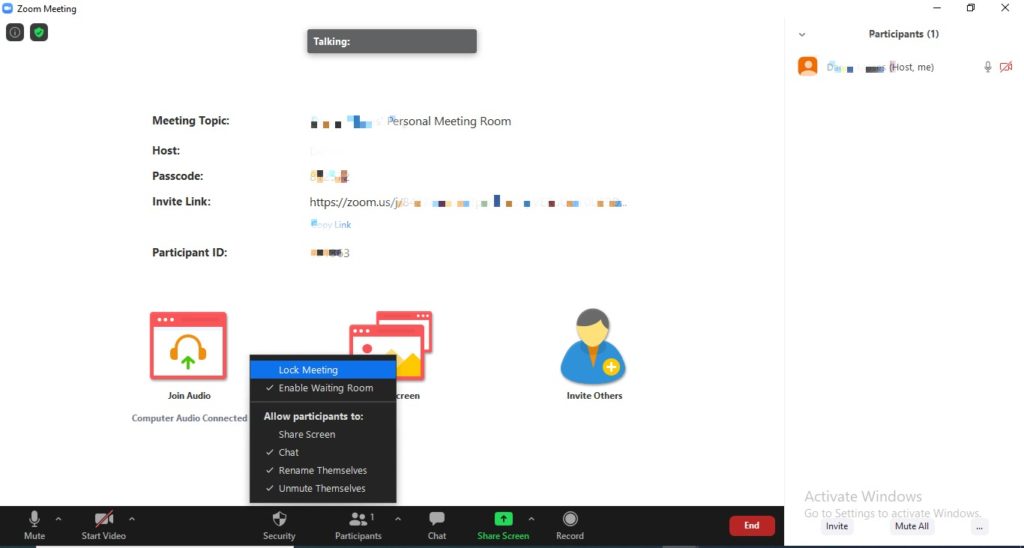
We’ve previously heard reports of unknown people joining random meetings and disrupting them. Maybe there’s even a time limit and you don’t want anyone else to join — invited or uninvited. The good news is you can lock the meeting.
When you lock a Zoom meeting, no one else can join. To do this, click on “Security” and afterward tap the “Lock meeting” option. And now, it’s just you and the current participants in the meeting till you decide to unlock.
4. Customize Meeting Reminders
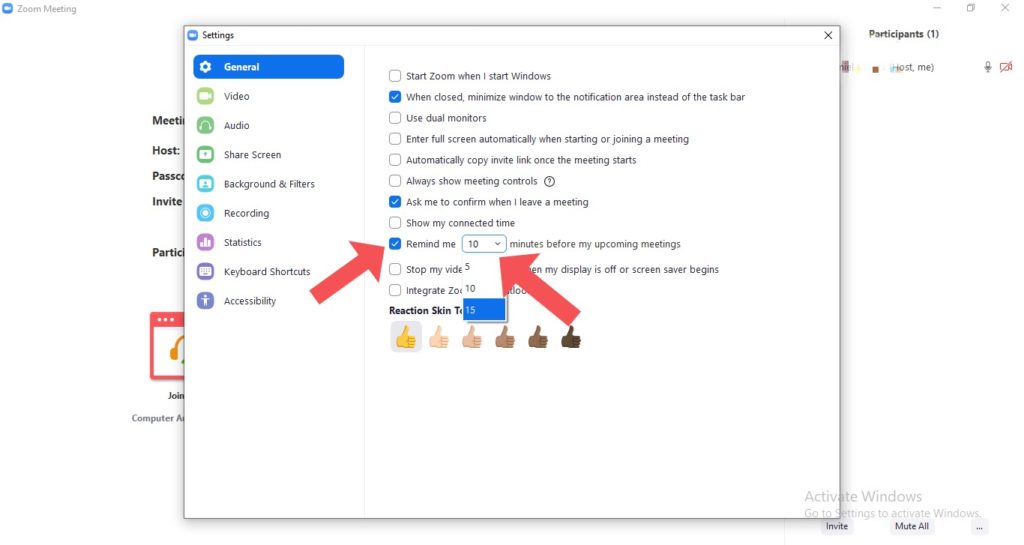
Sometimes, users want to receive meeting reminders at a specific time before the meetings. And this varies a lot per person just as daily tasks and retentiveness vary. Hence, you might want to customize when your meeting reminders are sent.
This is easily done by navigating to “General Settings”, tick the checkbox in front of the “Reminder,” and set the number of minutes to receive reminders.
5. Share Files With Participants in Meeting
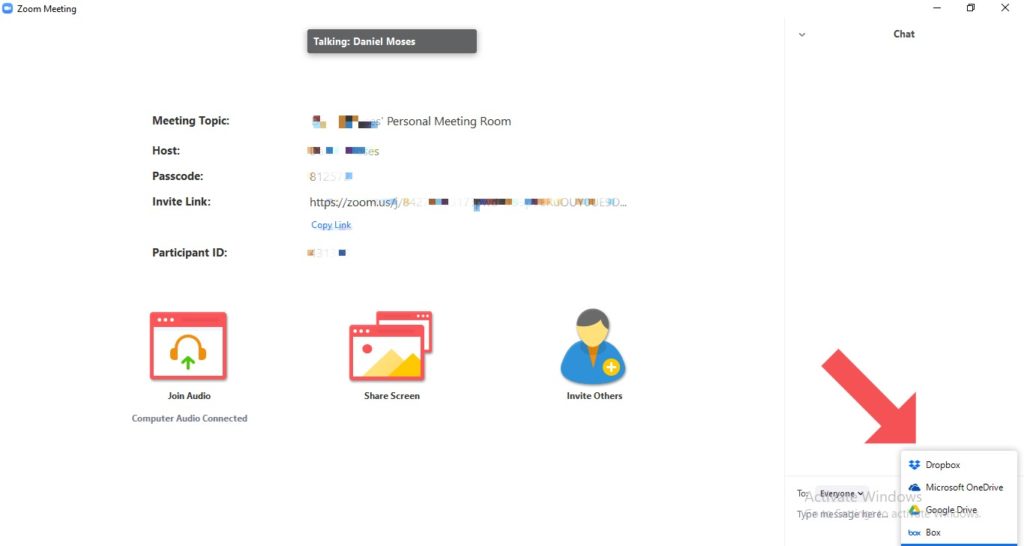
During ongoing meetings, attendees can also chat simulataneously. Not only chat, but you can also share files from a couple of platforms — your PC, Google Drive, Dropbox, Microsoft OneDrive, Box — with people in the meeting.
This can be done by clicking on “Chat,” then choose “Files.” This brings out the list of cloud storage platforms you can share files from. Make your pick at this stage and follow subsequent prompts to share.
6. Change Background
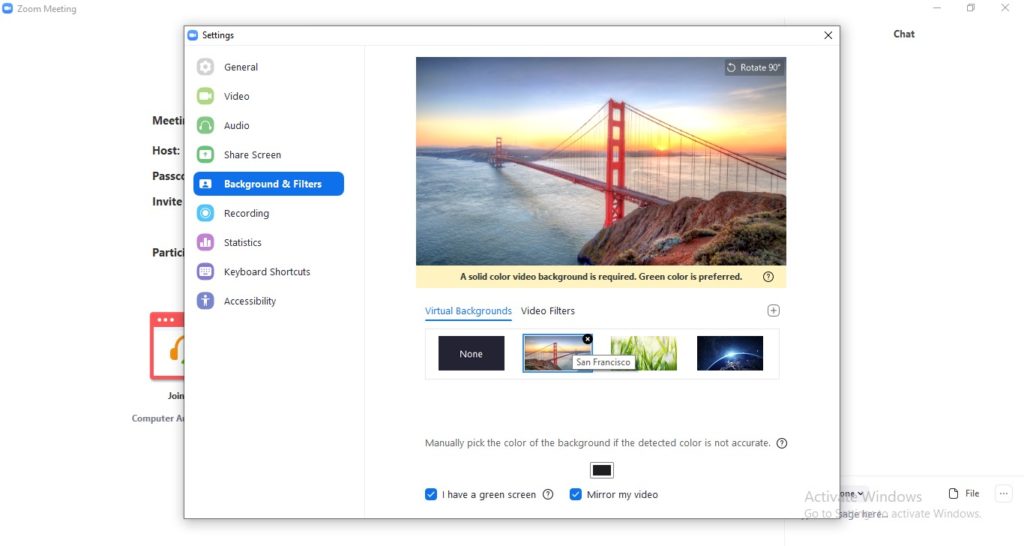
Everybody, or most people, might want to change their Zoom background. Well, that’s understandable because your default background (home or office) might already be too familiar, boring, or distracting. So it’s always good to try out something new and fun.
To change your background on Zoom to a virtual one, click on “Video settings”, move to “Background & Filters”, then select a preferable virtual background that does it for you.
7. Send “Ongoing Meeting” Invitation
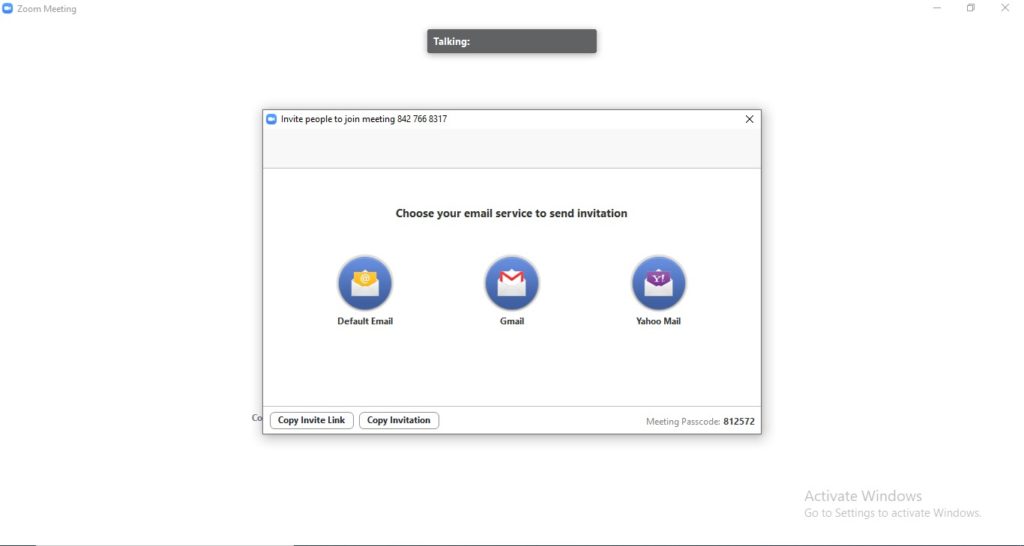
Have you ever felt the need to invite someone to a meeting while it’s in progress? You can do this automatically via email. Zoom auto-fills the email with details like meeting link and also informs the recipient that it’s a “Meeting in progress”.
Achieving this is as easy as clicking on “Invite people,” choosing the email platform of the invitee. Then sending the email.
And there you have 7 Zoom meeting tips you should definitely try out. You should share more tips that help you communicate more productively during Zoom meetings in the comment section.