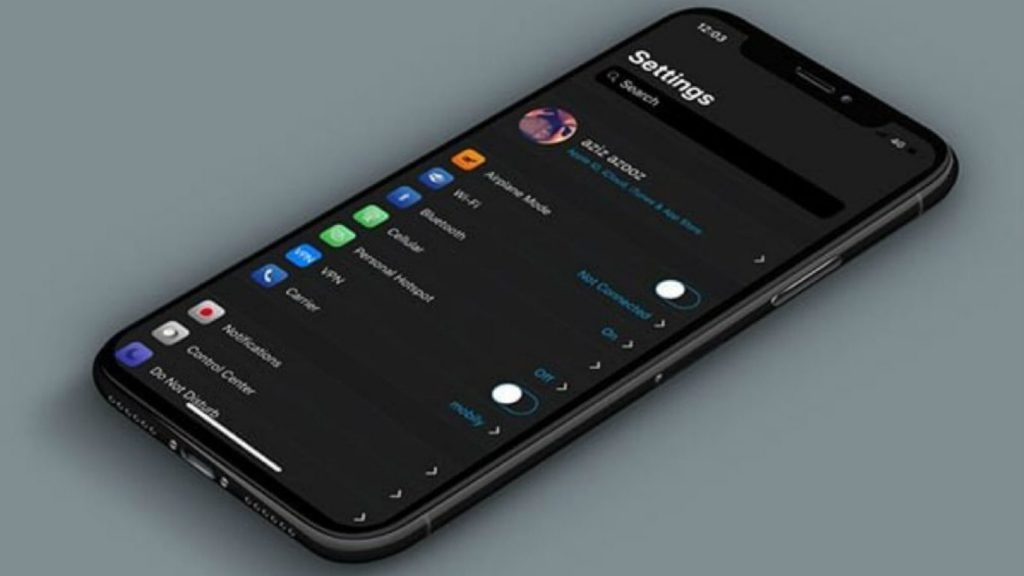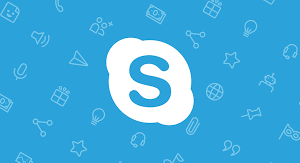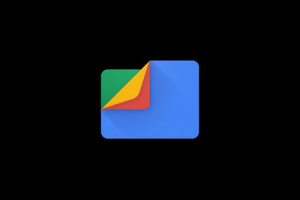When you browse through the internet, your iPhone stores temporary data in a location called the cache. This data is meant to make your browsing experience smoother and faster so that all of the information is not being loaded from scratch every time you need to visit a website. But sometimes, this can take a lot of space on your iPhone and you’ll need to clear the cache as a potential fix to free up space.
Not just with space, if you’re experiencing performance issues, clearing your iPhone cache can help. Even though the files in the cache are very small, they add up over time and can impact the speed and performance of your iPhone.
In this post, I’ll take you through a step-by-step process to clear the cache on your iPhone. There are 2 different places where this can be done and these are the browser and the apps that are on your iPhone. Read through to learn how to clear the cache on your Safari browser and mobile apps.
READ MORE: How to Sign a Document With the iPhone Notes App
Clear Browser Cache on iPhone
Follow the steps below to clear the browser cache on your iPhone.
- Open the Settings app on your iPhone.
- Scroll down and tap on Safari.
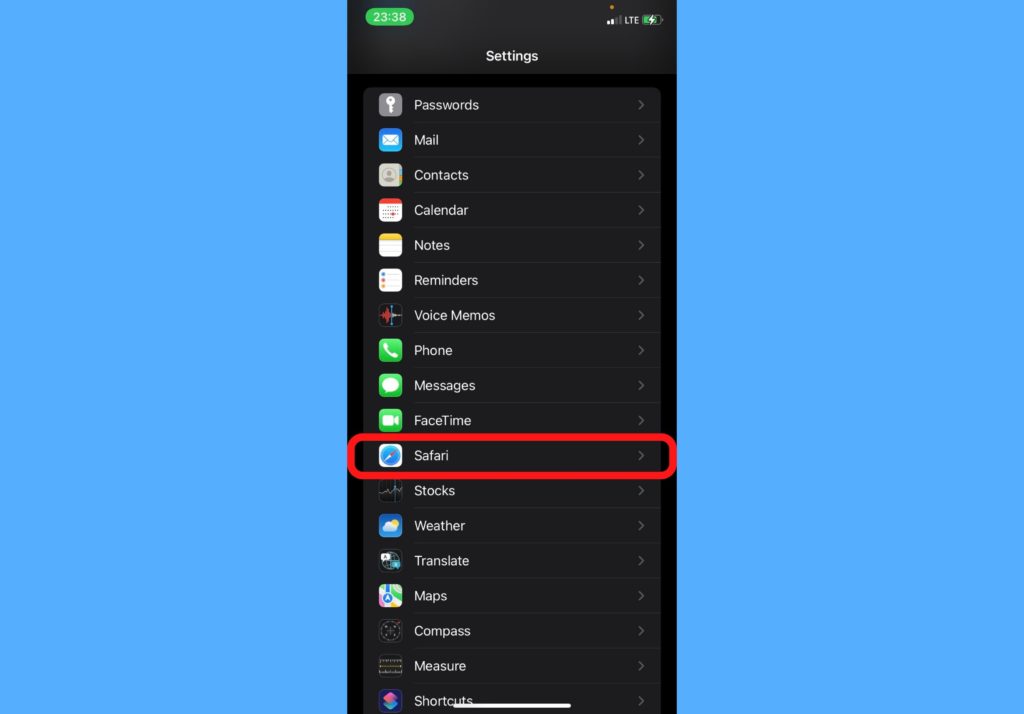
- Scroll down again and tap on Clear History and Website Data.
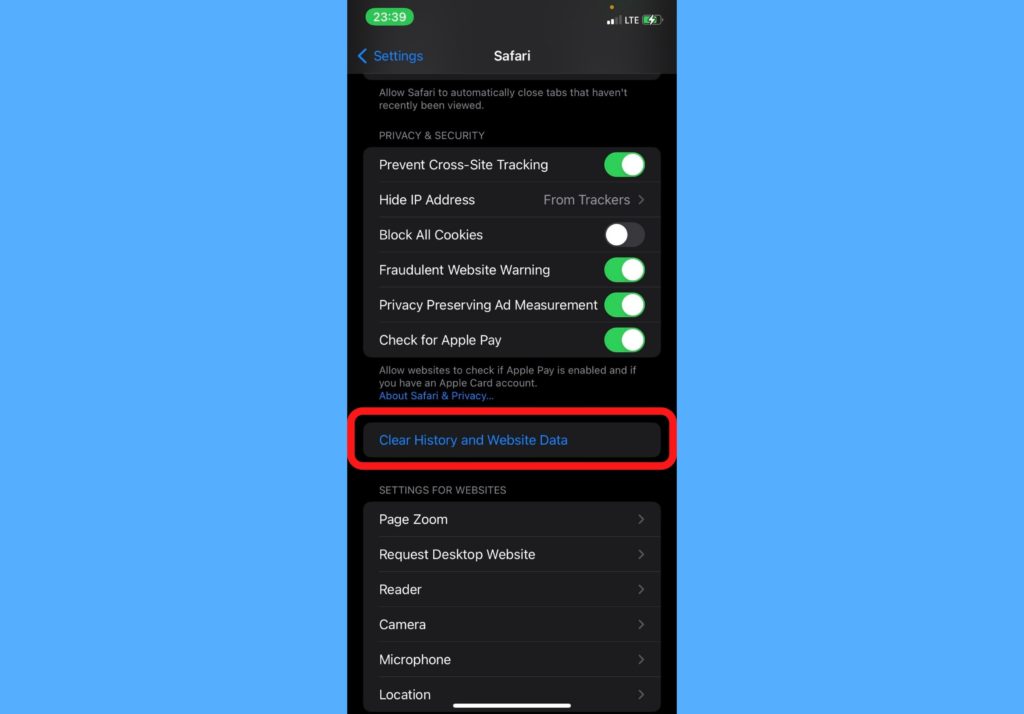
- Tap on Clear History and Data again to confirm your selection.
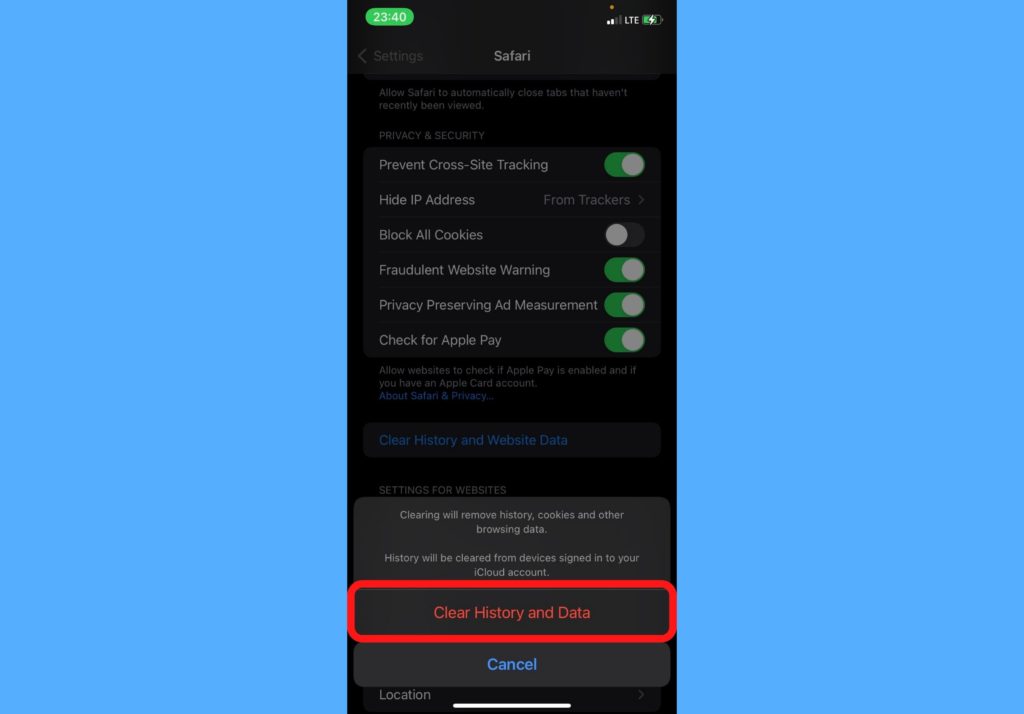
You should note here that history will be cleared from any other devices that are signed in to your iCloud.
Clear App Cache on iPhone
Follow the steps below if you’ll like to clear the cache for certain apps on your iPhone.
- Open the Settings app on your iPhone.
- Tap on General.
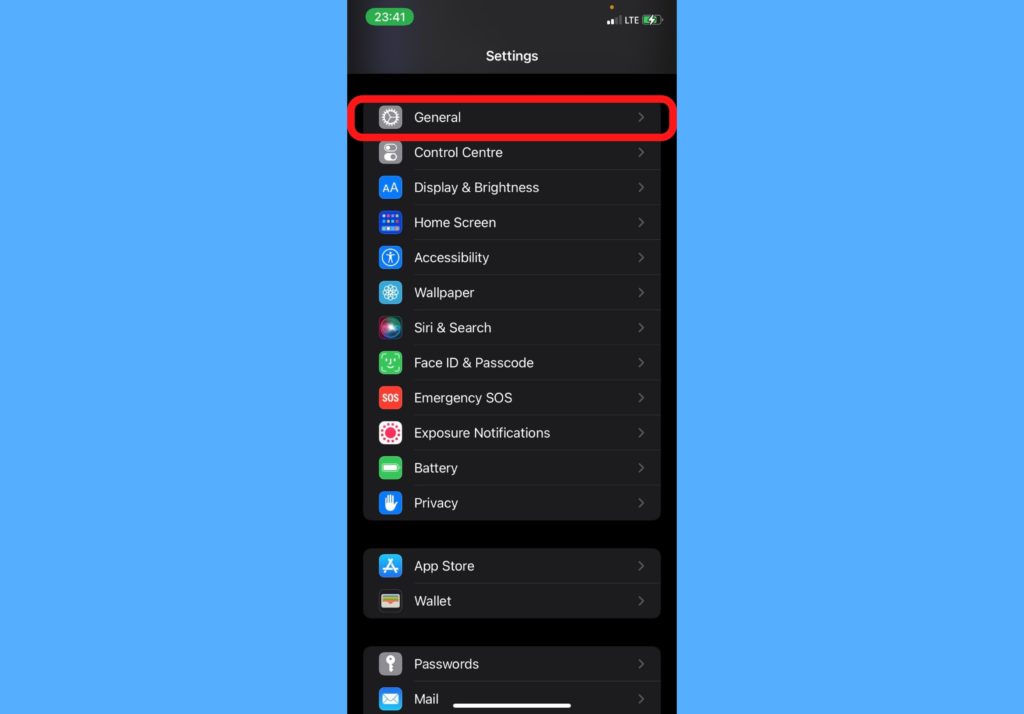
- Tap on iPhone Storage.
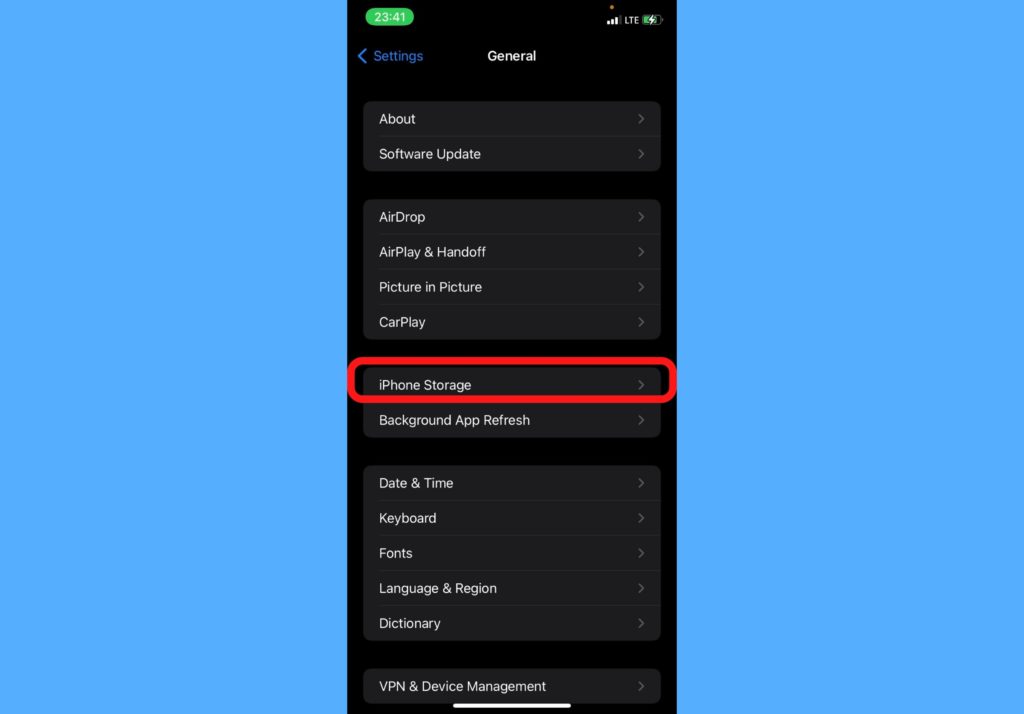
- From the list of apps, select any app that you’d like to clear cache for.
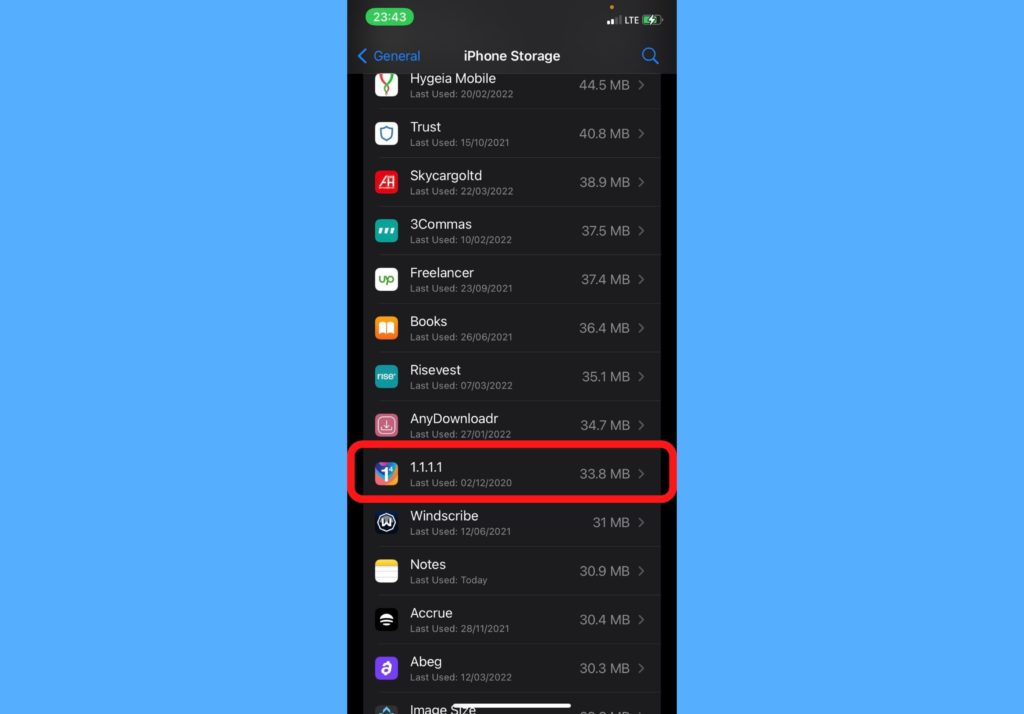
- Select Offload App
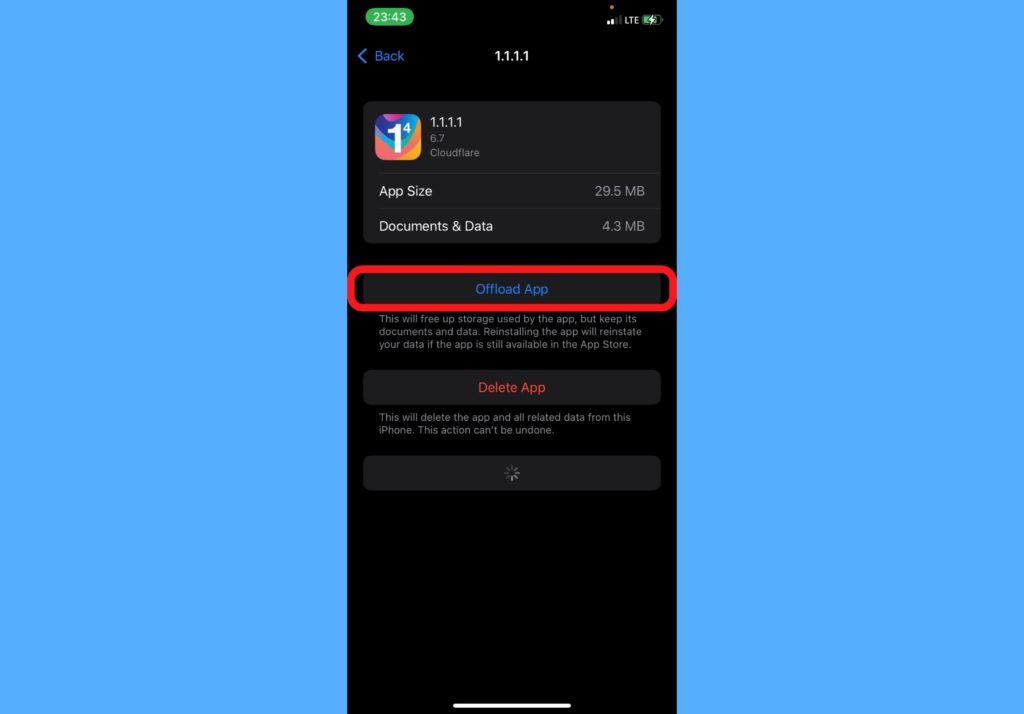
- Select Offload App again to confirm your selection.
And there you have it, a better-performing device. Let us know in the comments section if you noticed significant changes in your iPhone performance after clearing the cache.