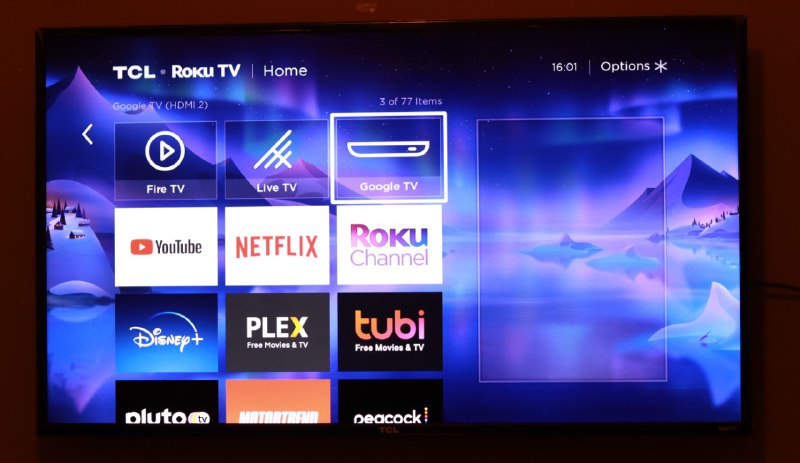One of the cool things about Roku TVs is that you can actually rename the HDMI of your TV. And why would you want to do that? Well, because a typical Roku TV comes with three or more HDMI Inputs. If each of these are connected a different device, then you would to guess which device is connected to what HDMI input each time you wish switch to it on your Roku TV.
So my TCL Roku Smart TV has three HDMI inputs. One is connected to a Fire TV Stick, another to a Chromecast with Google TV while another is reversed but I sometimes use it to connect my laptop directly to the Roku TV. Without giving my HDMI inputs meaningful names that correspond to the devices they are connected to, I would have to keep guessing or cycle through all the inputs until I find what I want. This isn’t smart.
Luckily, Roku TV has a quick way of renaming your HDMI inputs. To rename your input, make sure that it’s selected.
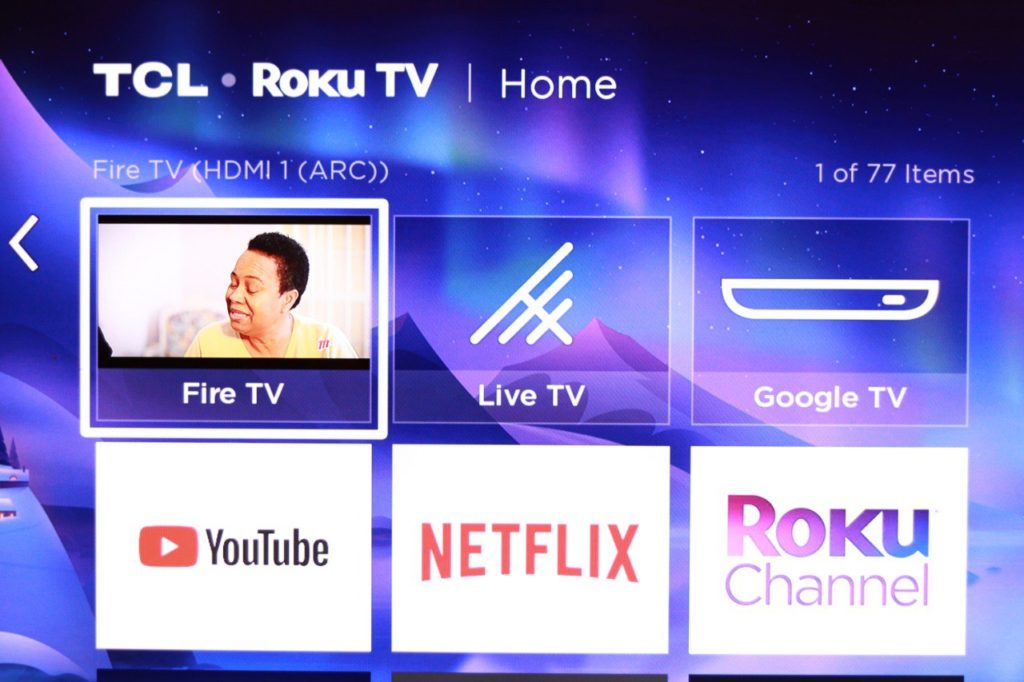
Now press the options button on your Roku remote.

A pop up menu appears. Select Rename input.
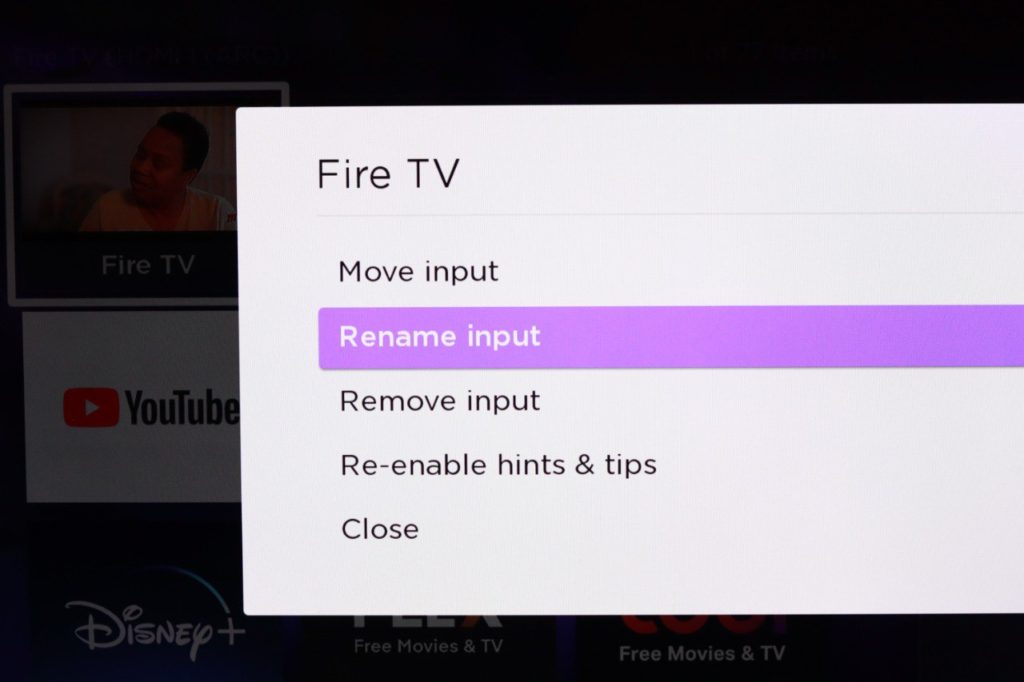
A selection of preset names appears such as Cable TV, Cable box, Satellite TV, Blu-ray player, DVD Player, DVR, VCR, AV receiver, Sound bar, Game console, PlayStation, Xbox, Computer, Tablet, Smartphone, Media player among other. If your device resonates with any of these preset names, then you can just select the right choice.
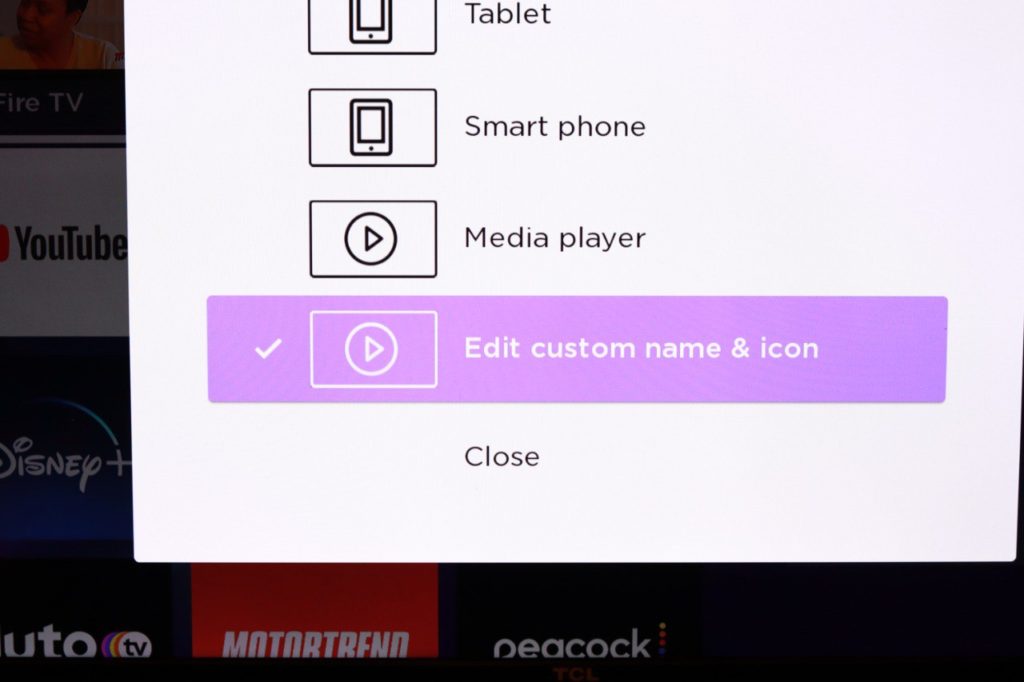
However, if none of the options matches what you want to name your input, then scroll down to the last option which is “Set custom name & icon”.
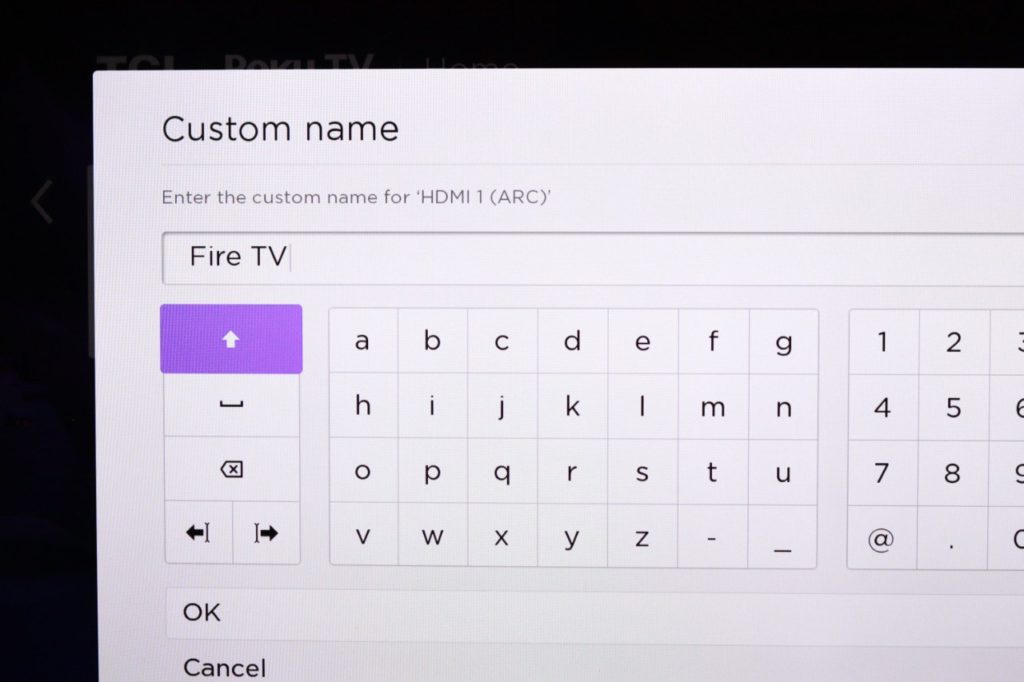
On-screen keyboard will appear where you can type in your custom name. For my case, I have an Amazon Fire TV Stick connected to HDMI input 1. So I entered Fire TV. Roku will then ask you to select an icon for your newly named HDMI input.
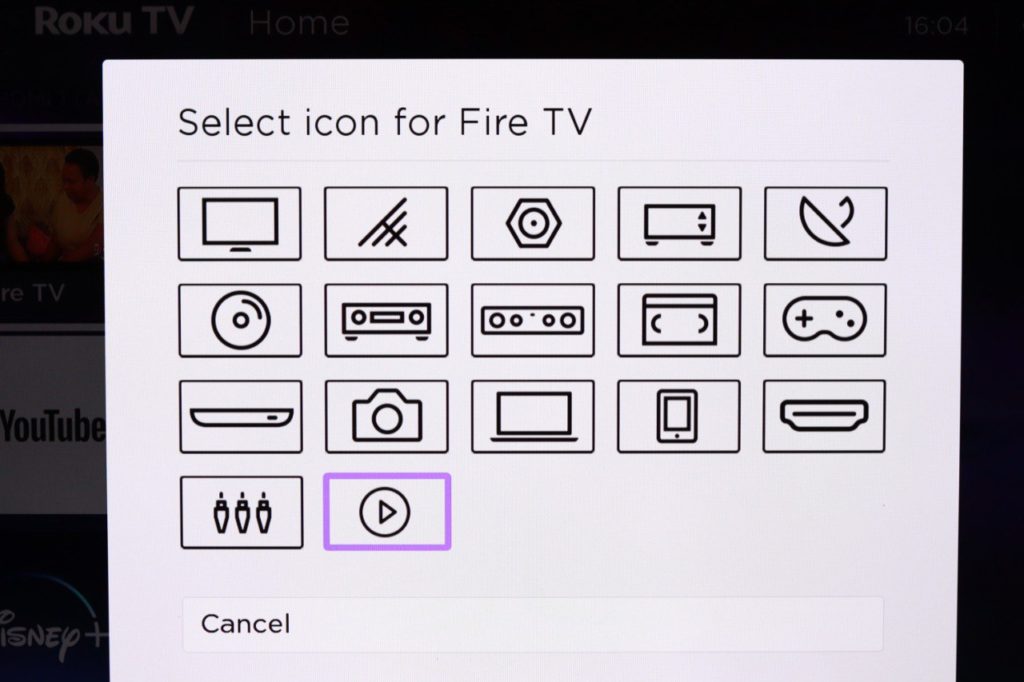
So select an icon that closely relates to the device connected to the HDMI input. And that’s it. You should see the HDMI input with its custom name appear on the home screen. That’s it.
Read more:
- How to Always power on to HDMI device when Roku TV turns on
- How to connect your Roku streaming device to wired Network via USB
- Using router VPN with Roku
- How to connect Bluetooth headphones or TWS Earbuds to Roku TV
Discover more from Dignited
Subscribe to get the latest posts sent to your email.