If you own Wyze devices and you’re not using a feature called Rules, then you’re definitely missing out on additional functionality that could help automate your life. Wyze devices work together when you create a set of rules where an action triggered on one device can be used to activate another action on another device.
For instance, you can set a rule that triggers the Wyze bulb to light when motion or a person is detected on one of your Wyze cameras. Pretty neat, right?
While rules work best when you have an ecosystem of Wyze devices, you can still create a meaningful rule on the same device. Now Wyze Rules are in four categories; Shortcut, Schedule, Device trigger, and Location Trigger. How different are these? Well, according to Wyze;
- Shortcuts run actions with a tap in the Wyze app while
- Schedules control devices based on the time of day.
- Device Triggers, on the other hand, connect multiple Wyze devices so one can trigger another.
I wouldn’t really call Shortcuts a rule, but Wyze decided to list it under the Rules feature so it is what it is.
To create a Rule, open the Wyze App and tap on the Plus button on the top left corner and then select Add Rule. You can now choose the three rule types – Shortcut, Schedules, and Device Trigger. Alternatively, to add a Rule, from the App home screen, tap on Account on the bottom menu, then select Rules.
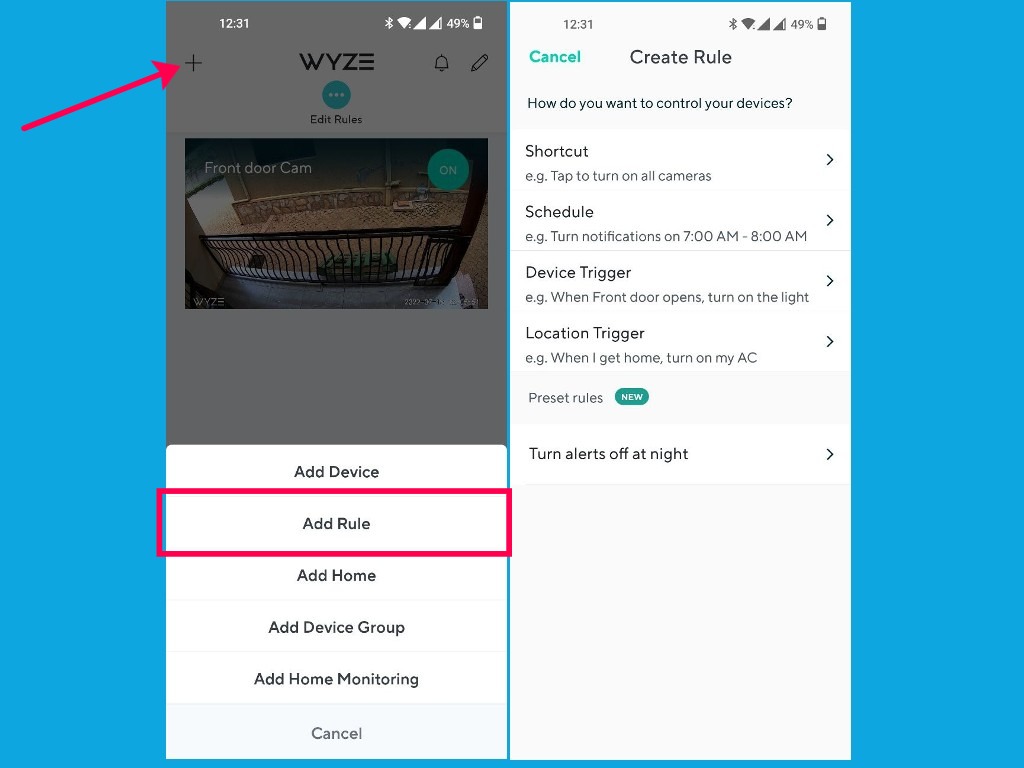
Shortcuts are a convenient way of quickly accessing a commonly used camera action. You can create a shortcut for instance to turn the camera on or off, Turn on/off motion detection, Turn notifications on/off, and Restart the camera among others. I created a shortcut to Turn off the Siren. This shortcut appears as a star icon on the home screen for easy access.
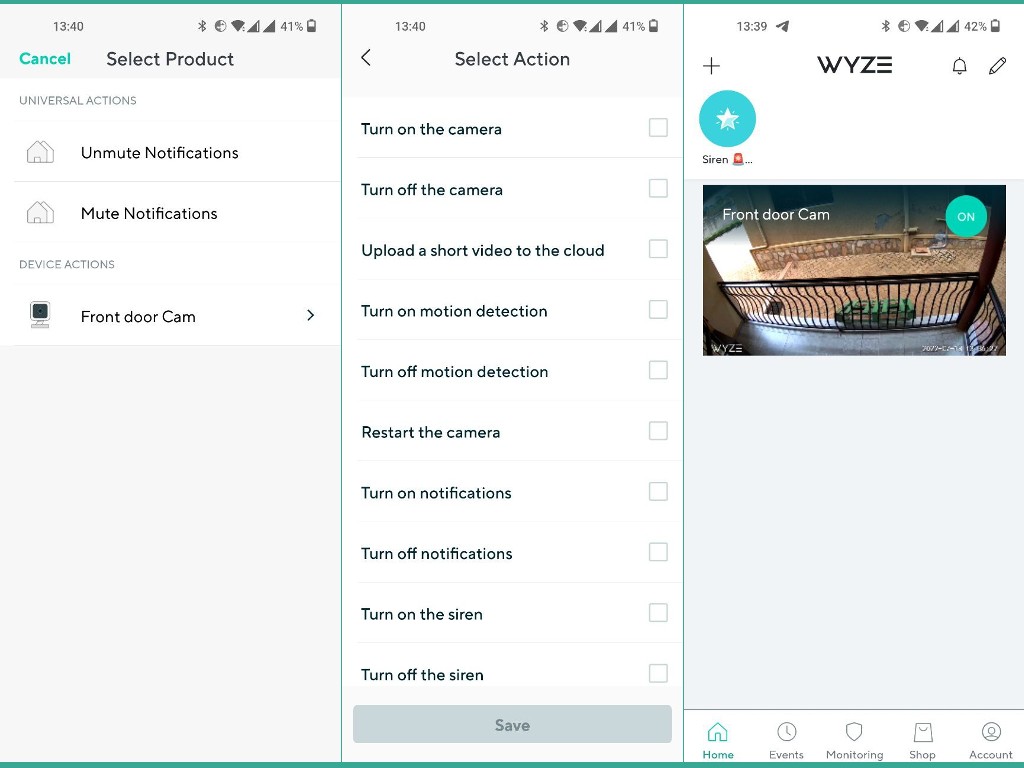
With Schedules, you can create an action you want to be activated at a specified time period. For instance, you can create a Schedule rule which tells the Wyze App to turn off the camera during the day or at night. You can create a schedule to turn on the Add-on spotlight between dusk and dawn or restart the camera. For instance, in the screenshot below, I created a schedule to turn off app notifications from sunrise to sunset Monday to Sunday.
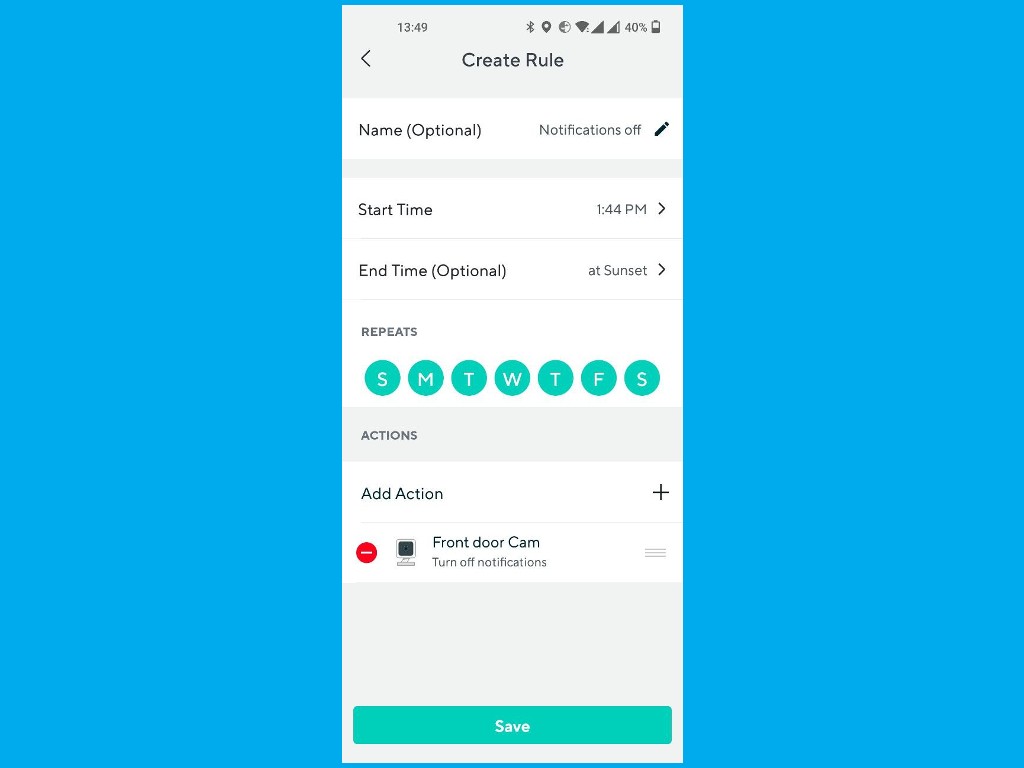
Perhaps my favorite Rule type is device triggers. If you have more than one Wyze product, you can make them coordinate among each other using device triggers. One action on one device can trigger an action on the other. Put another way, you can use one device to control the other.
Related:
- Top Accessories for your Wyze Cam v3
- Wyze Cam v3 Review: An affordable wired Smart Home Security Camera with Color Night Vision
- Sign up for Cam Plus lite, get free person detection on your Wyze camera
For instance, you can set the Wyze bulb to turn on when motion or a person or vehicle is detected on the Wyze camera. If you have the Wyze plug and it’s for instance connected to your Coffee machine, you can set it to turn on when you arrive home. The Wyze camera person detection or garage controller can be used to signal that you’ve arrived home. It’s really up to you to get creative.
Since I don’t have many Wyze devices, I set a rule that triggers the Wyze cam siren when motion is detected. When you’ve selected Device triggers, you select the trigger action in the When section and the corresponding device on which the action is triggered. Then you select what happens in the Actions section along with the matching device you wish to be affected. You can also select the time you want this rule to apply using the Time switch.
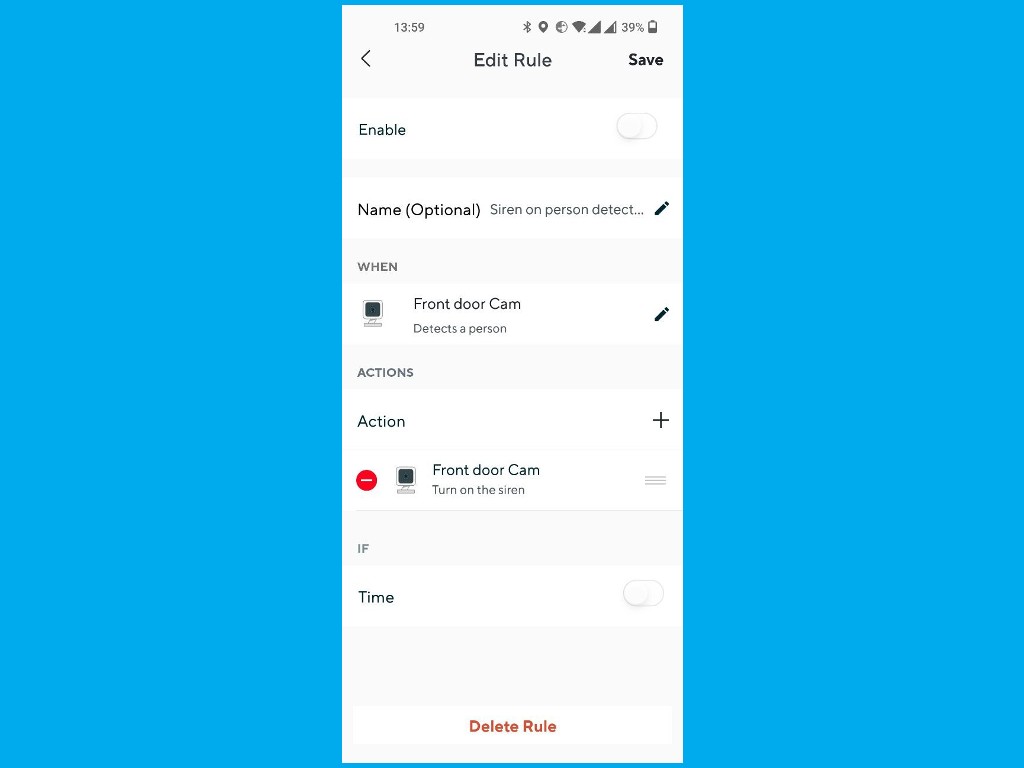
The Wyze rules give you quite some robust automation. But if you wish to explore more, you can integrate it with Google Home which has a similar feature called Routines. With Google Home, you can control your Wyze devices through the Google smart voice assistant on your phone or detect smart speakers. You can also use the IFTTT platform as it also supports Wyze devices.
Discover more from Dignited
Subscribe to get the latest posts sent to your email.












