The popularity of USB ports in the emergence of a new millennium got many of us give the other ports a blind eye, yet such ports are becoming a trend on many of the laptops that are on market of late. HDMI, short for High-Definition Multimedia Interface, is a video/audio standard for transferring uncompressed audio and video data for consumer electronics.
That leads us to an agreement that they do superseded DVI and VGA connectors, and are the mainstay of HDTVs, laptops, DVD players, decoders, gaming consoles, cameras, and more. Note that this port on your laptop is pre-activated within the operating system to properly send audio and video to external devices.
Having had a Beginner’s Guide on features, speeds and specifications; and How you may purchase the HDMI cable, let’s take a look at how much use you can put to your Laptop HDMI ports.
Connect your Laptop to TV
Need to get a bigger screening of your laptop content to the TV screen? All you need to do is plug one end of the HDMI cable into your laptop and the other end into one of the HDMI ports on your TV. You should ensure that your laptop is switched on, and your TV is set to the correct channel, so that the laptop can automatically configure to give you the best settings from here.
Related: 5 ways you can use your TV’s HDMI port
If at all it does not automatically select the right setting, you just have to go to Control Panel, select Display, select Adjust Resolution; Go to the Display drop down box to ensure that your TV is selected, and then to the Resolution drop down box to match the settings that are suitable for your TV.
Connect the Laptop to a Decoder
You may wish to view your digital TV channels from a laptop, probably in the absence of a TV set. Here, you need to ensure that your laptop supports HDMI input so that you may connect the decoder to it using an HDMI cable.
Related post: HDMI 2.1 specification adds support for Dynamic HDR, 8K and 10K resolution
With the right setting done, you can actually view your channeling simply from your laptop screen.
Watch HD movies with Blu-ray and HD-DVD
The latest specifications of HDMI have fully added support for 3D, Ultra HD, and 4K video which is used by majority of modern Blu-ray compatible players.This allows you, if at all you have one, to watch your movies in a desirable High Definition from your laptop, without having to engage in any extra business. Just with the cable around you.
Related post: How to buy HDMI cables
Play games via console without hustle
For a state-of-the-art picture and sound quality for your gaming experience, you surely will have to try this out. Your laptop should have a dedicated port for input, where you plug the HDMI cable into the port at the back of the console while it is turned off. Plug the other end of the cable to your laptop’s HDMI input port. Turn on the console, and your laptop should automatically change the input source of its screen to the output coming from the game console.
Capture and Record live HD video from camera to Laptop
To do this, you’ll need a Clean HDMI output from the camera. Basically, this is the ability to output a live signal from a camera sensor through its port without any unwanted onscreen information that might have displayed in the LCD back.
Like Ron dan der Kolk writes on Clean HDMI, you have to turn the live view on-screen display menu option on your camera to ‘off’. You find this in the camera hdmi advanced settings. This works great for live view and video playback.
The resolution settings for the video should be to 1920×1080 and either 30fps, 25fps or 24fps.
You also need to set the HDMI output resolution to Auto to enable the 1080p capability since it primarily supports only 1080i.
You may then Plug in your laptop, configure the camera, and record the live view, without the need for pressing any button on the camera. Just use the record and stop buttons on the laptop recorder.
Get surround audio from home theater system
For all the above uses of the HDMI port we’ve looked at, you could as well be interested in having some good audio in accompaniment. You can as well connect up your home theater system to the laptop so as to get the best out of it, just by locating each’s HDMI ports and linking them accordingly. This can be done to play sound from all the other attachments over the cabling.
Related post: HDMI, USB, RF, Composite, Optical Audio Out, Ethernet : Understanding Smart TV connectivity
So, if you want sound to play from your laptop to play through your equipment over HDMI, you’ll need to adjust the audio settings. Right click the speaker icon next to the clock in your taskbar, and select Playback Devices. You should be able to see the available devices, including Digital Audio or HDMI output. Right click this, and Set it as your Default Device.
These are just some of the many uses of your laptop’s HDMI port, and we just listed out the main.
You can as well tell us your experience with the port, if your laptop has one.
Image: iDownloadBlog



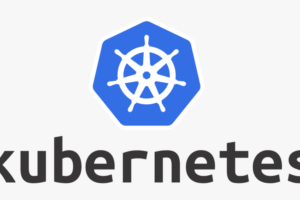









My laptop does not have HDMI input . I would like to connect my laptop to external monitor. Is it possible ?
I had to fix my wife’s HDMI port on her laptop with your help. I did the CMD which fixed the drivers. Thanks for your help!
10/10 Fixed my issue! Thank you 🙂