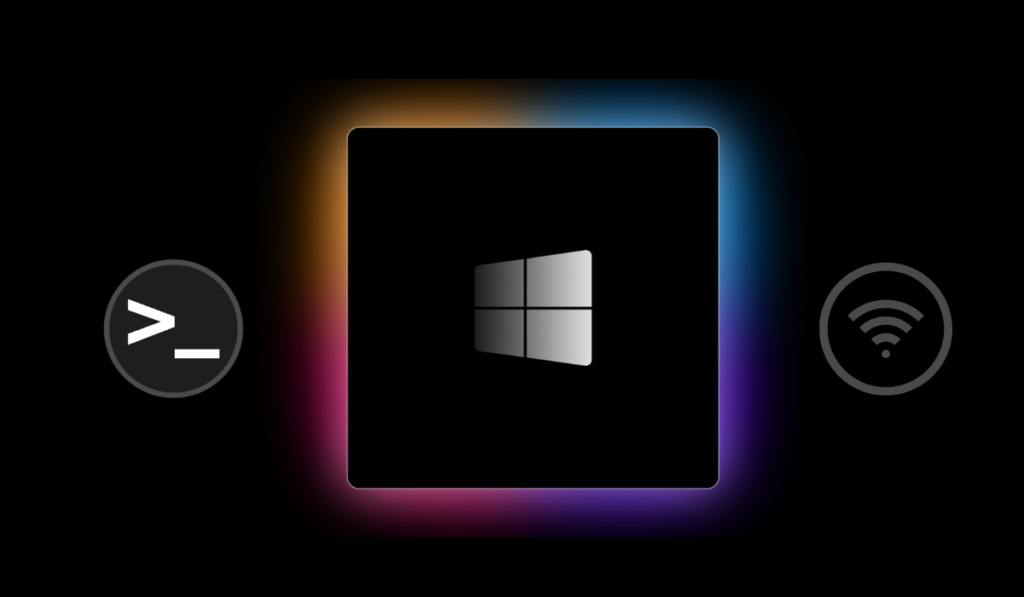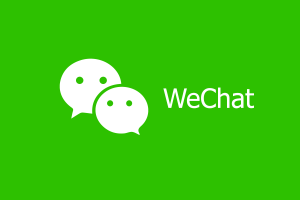If you’ve ever forgotten a WiFi password or need to connect a new device to a network, you know how frustrating it can be to retrieve the password. Fortunately, Windows offers a simple solution to find all the saved WiFi passwords on your computer using the Command Prompt or Terminal.
In this article, we’ll explore how to use the Command Prompt or Terminal to find all saved WiFi passwords on Windows computers. Keep in mind that this method will only work for networks that you’ve previously connected to and saved the password for. Additionally, make sure you have permission to access the network before attempting to retrieve the password.
How to find WiFi Passwords
This method can be useful for accessing passwords for networks you’ve connected to in the past, but also for security purposes, to ensure you know which networks you’ve saved your password to. Here is how to achieve this:
Related:
- How to Retrieve Forgotten WiFi Passwords on Your Computer
- How to Connect an Android Phone to a Chromebook Using Phone Hub
Step 1: Open Command Prompt
Open Command Prompt or Terminal To get started, you’ll need to open the Command Prompt or Terminal on your Windows computer.
You can do this by searching for “Command Prompt” or “Terminal” in the search bar or by pressing the Windows key + R and typing “cmd” or “Command Prompt” in the Run dialog box.
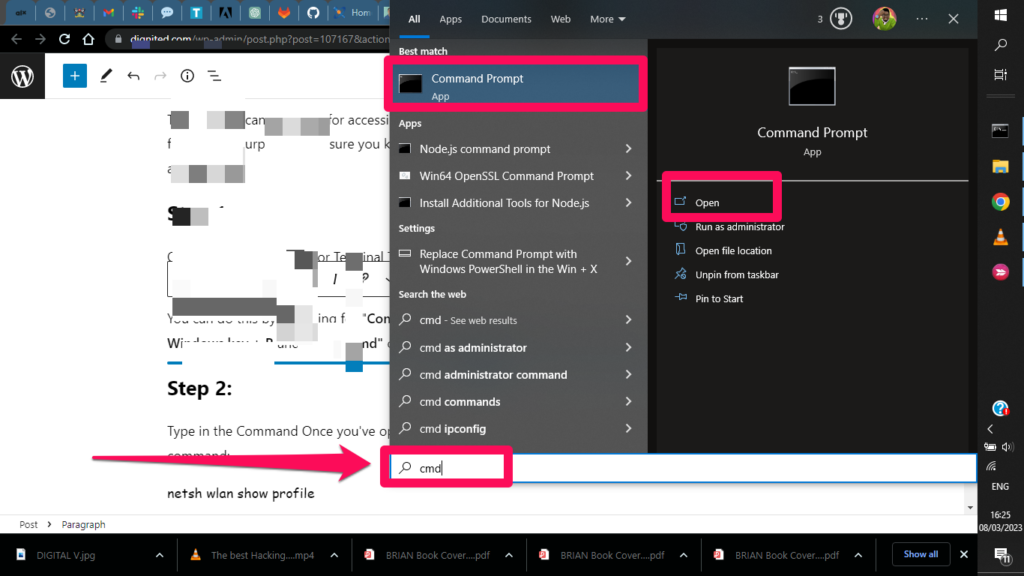
Step 2: List All WiFi Profiles
Type in the Command Once you’ve opened the Command Prompt or Terminal, type in the following command:
netsh wlan show profile(s)
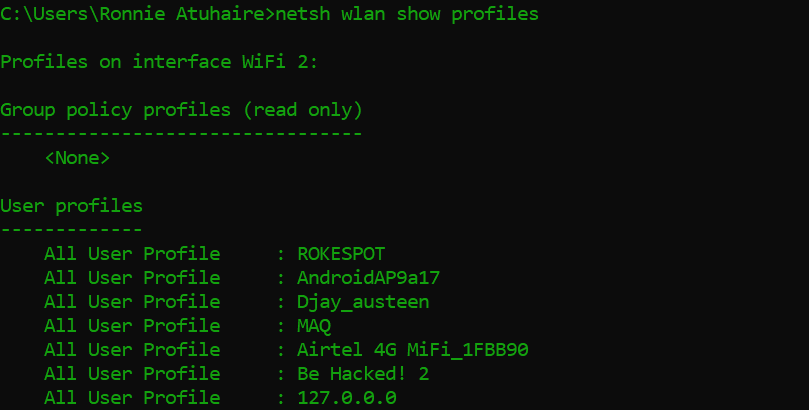
This command will display a list of all the WiFi networks you’ve connected to on your computer as seen in the above screenshot.
Netsh is short for “network shell,” and the "wlan" parameter is used to specify that the command is related to wireless networking. Therefore, "Netsh wlan" can be understood as the network shell command-line tool for managing wireless LAN settings in Windows.
Related:
Step 3: Revealing WiFi Password
To retrieve the password for a specific network, type in the following command, replacing “WiFi name” with the name of the network you want to access:
netsh wlan show profile "WiFi name" key=clear

To see the password, scroll to Security Settings
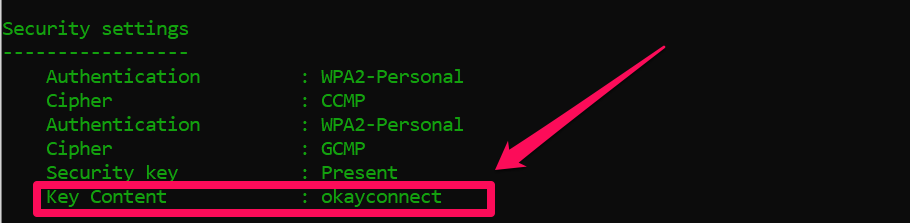
Once you hit Enter, you should see a section labeled “Key Content,” which will display the WiFi password in clear text. Refer to the screenshot above. If it is open, the key will not be present when you scroll down to Security Settings.
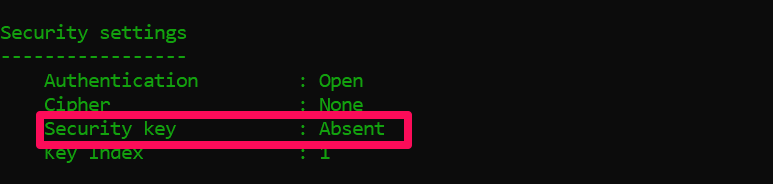
Step 4: Finding all WiFi passwords
You can repeat Step 3 for each network you want to retrieve the password for. Keep in mind that you must have previously connected to and saved the password for each network for this method to work.
Related:
Conclusion
In conclusion, retrieving WiFi passwords on Windows using Command Prompt or Terminal can be a quick and convenient way to access saved passwords. However, it’s important to use this method responsibly and only on networks that you have permission to access.
With these simple steps, you can quickly retrieve all saved WiFi passwords on your Windows computer. Do let us know if you were successful in your endeavors on your side.
Discover more from Dignited
Subscribe to get the latest posts sent to your email.