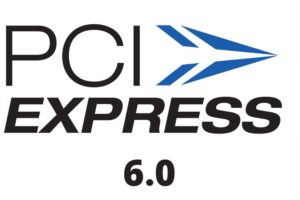I don’t know about you, but I just love Windows 11’s Snipping Tool to the extent that set a dedicated button to open screen snipping. It’s just one of those handy features that mirror what you can do on smartphones that I just can’t live without it. Now with the latest update to the Snipping Tool on Windows 11, you’re no longer limited to simply taking screenshots but also screen recording, which is a highly convenient feature.
The screen recording feature is easily accessible directly from the Snipping Tool interface and offers the option to record either the entire screen or a specific window. I can see this feature being used to create how-to videos, tutorials, training materials, or instructional videos all without the need for additional software downloads. Previously, I made use of MS PowerPoint, which again requires me to have the MS Office Suite installed on my PC. If you’re curious about how to do this, check out the link below.
Related: How to Record Your Screen with Microsoft PowerPoint in Windows 10
How to use Screen Recording with the Windows 11 Snipping Tool
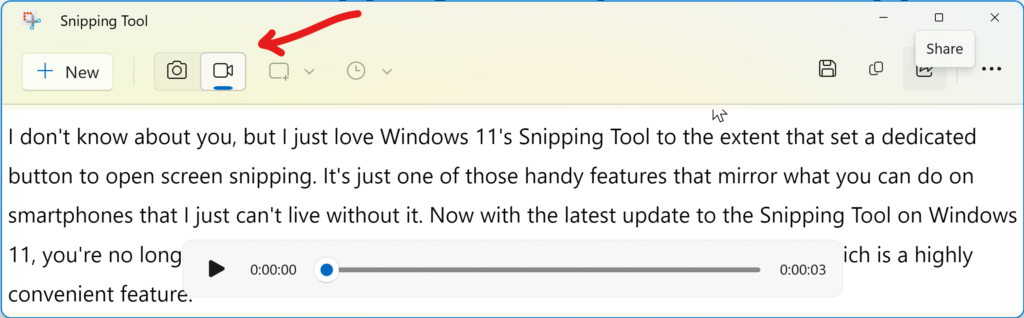
To begin recording your screen using the Snipping Tool, first ensure that you have the latest version of the tool installed. If you are unsure whether you have the latest version, you can check for updates in the “Help” menu. Once you have confirmed that you have the latest version, switch from images to video by clicking on the corresponding icon in the top left corner of the screen. This will gray out the Snipping mode and delay timer, allowing you to focus on the video recording.
Next, select “New Recording” from the menu that appears, and choose the area you want to record by dragging the cursor over the desired area. Once you have selected the area, press “Start” to begin the recording. After a 3-second countdown, the recording will begin.
While recording, you can use the Snipping Tool’s annotation tools to draw attention to specific areas of the screen or add text to the recording. Once you have finished recording, you can save the video locally by clicking on the Floppy Disk icon right above. Alternatively, you can share the video via Nearby Share to devices in the vicinity, or via Teams or Email, allowing you to easily collaborate with colleagues or share your work with others.