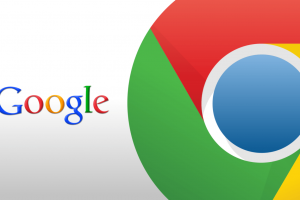Have you ever encountered a situation where you need to format a drive but the traditional methods seem to fail? Fear not, as in this guide, we will explore an alternative way to format a drive using Command Prompt and DiskPart. While it may sound intimidating, this method offers more control and flexibility, allowing you to perform advanced formatting options. So, let’s dive in and discover how to format a drive using these powerful command-line tools.
Understanding Command Prompt and DiskPart
Before we proceed with the formatting process, it’s essential to understand the tools we’ll be using. Command Prompt is a command-line interpreter that allows you to interact with your computer by typing commands. It provides a way to execute various tasks, such as managing files, running programs, and configuring system settings.
DiskPart, on the other hand, is a command-line disk partitioning utility that enables you to manage storage devices, including formatting drives, creating partitions, and assigning drive letters.
Related: How to format USB drive or Memory card on Chromebook
Note
When using Command Prompt and DiskPart, it’s important to exercise caution as any incorrect commands or operations can lead to data loss. Make sure to double-check your commands and back up any important data before proceeding.
Now that we have a basic understanding of the tools involved, let’s move on to the next section to learn how to format a drive using Command Prompt and DiskPart.
Formatting a Drive Step-by-Step
Step 1: Open Command Prompt
To begin, open Command Prompt by pressing the Windows key + R, typing “cmd” in the Run dialog box, and hitting Enter. This will launch the Command Prompt window.
Step 2: Launch DiskPart
In the Command Prompt window, type “diskpart” and press Enter. This will start the DiskPart utility, and you’ll see a new prompt that says “DISKPART>”.
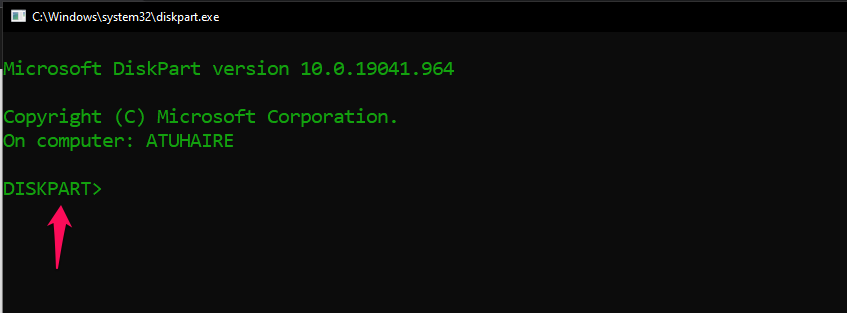
Step 3: List Available Disks
Type “list disk” in the DiskPart prompt and press Enter. This command will display a list of all the disks connected to your computer.
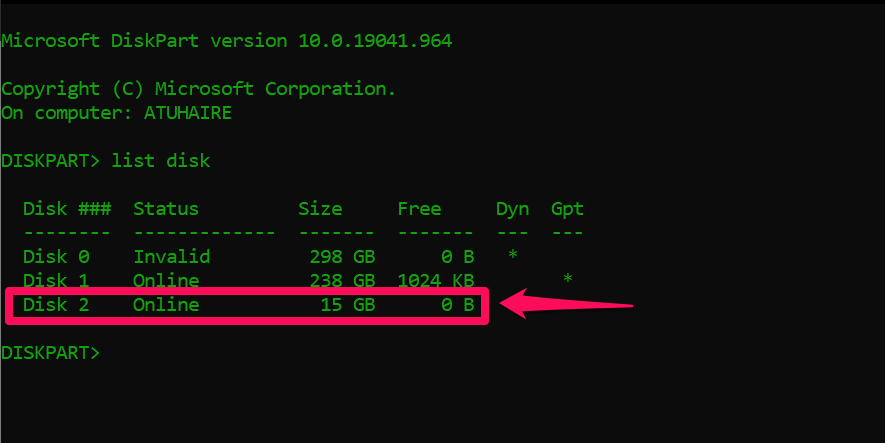
Related: How to Correctly Format a USB Drive for Your TV
Step 4: Select the Drive to Format
Identify the disk number of the drive you want to format from the list. For example, if you want to format disk 1, type “select disk 1” and press Enter. Be sure to select the correct drive(flash) by checking its storage, you can insert & re-insert to be sure.
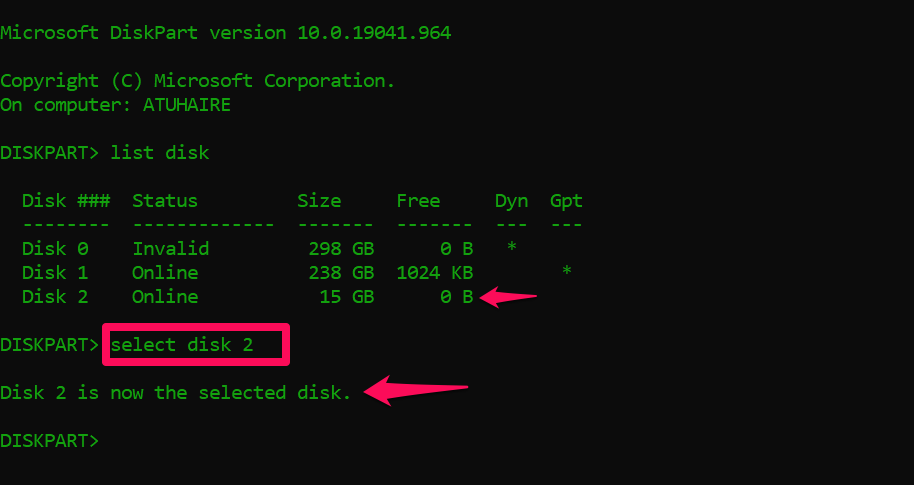
If you list again (list disk), it will have an asterisk before it; list disk
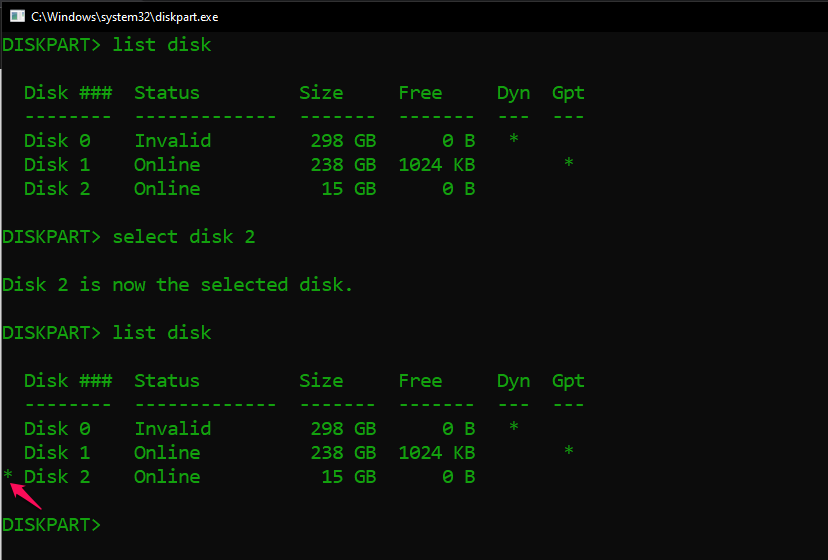
Step 5: Clean the Drive
Once you’ve selected the disk to format, type “clean” and press Enter. This command will remove all partitions and volumes on the selected drive, effectively wiping its content.
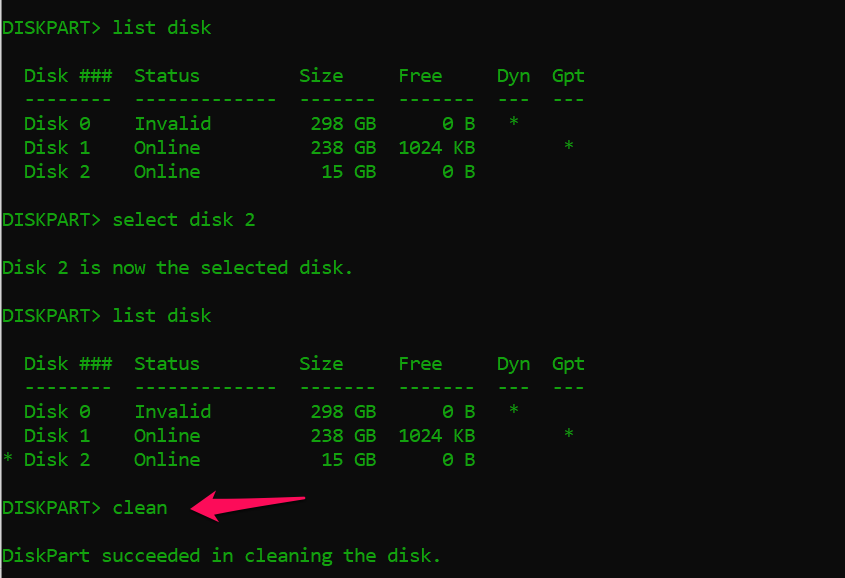
Step 6: Create a New Partition
Next, type “create partition primary” and press Enter. This command will create a new primary partition on the drive. This allows us to be able to store data or information on the drive.
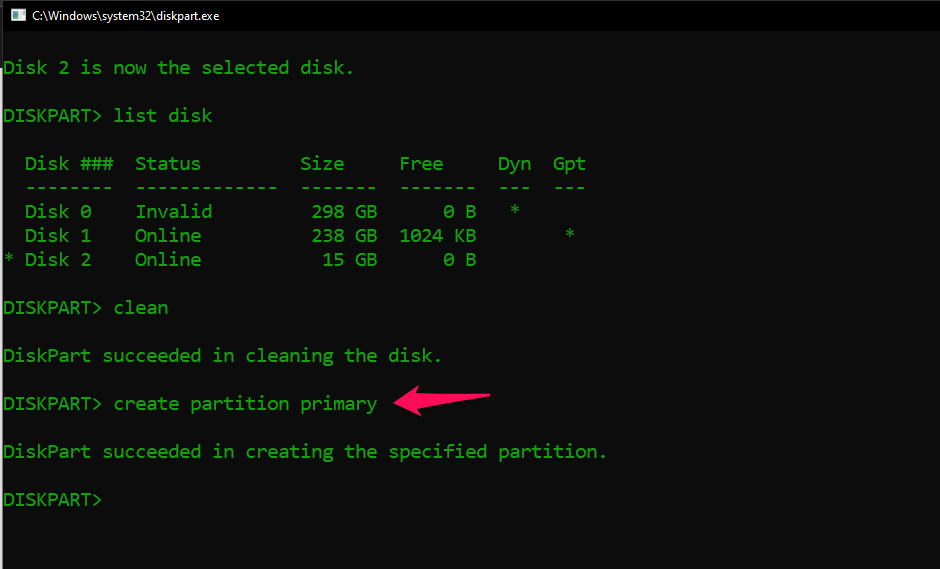
Step 7: Format the Partition
To format the newly created partition, type “format fs=ntfs” and press Enter. You can replace “ntfs” with “fat32” or any other desired file system, depending on your requirements. This will take some good time since we are not using the faster option;
Step 8: Assign a Drive Letter
To assign a drive letter to the formatted partition, type “assign letter=X” (replace “X” with your desired drive letter) and press Enter. This will make the drive accessible through the assigned letter in File Explorer.
Step 9: Exit DiskPart
Finally, to exit DiskPart, type “exit” and press Enter. You can now close the Command Prompt window.
Wrapping Up
Formatting a drive using Command Prompt and DiskPart may seem complex at first, but once you understand the process, it becomes a powerful tool for managing your storage devices. Remember to exercise caution and double-check your commands to avoid any unintended data loss. Do let us know in the command section if you have found this article helpful.