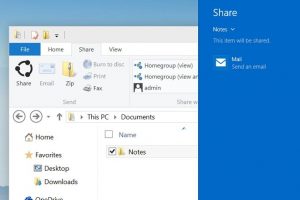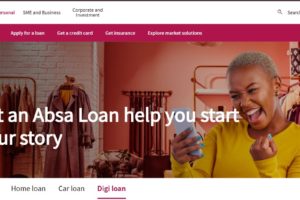Normally when I try to copy or move files, especially large files from my computer to a flash disk or vice versa, the transfer process normally moves smoothly up to 99%. At 99%, it either fails or gets stuck for a few moments before finishing. Sometimes, it can get stuck for even longer. Does this happen to you too? Well, I will show you why and how you can prevent this in the future.
First of all, it is worth noting that the time estimation by Windows as you are transferring files is not accurate. Therefore, your computer might indicate that you have 5 seconds to complete the transfer and in the end, it lasts 1 or more minutes. This might just be an issue of poor time estimation by your computer.
Reasons for Slow Data Transfer
- Old Devices: Naturally, all devices tend to lose swiftness as they get older. The constant carrying around, accumulation of dust, and frequent use will cause the device to malfunction and slow down over time, as compared to when they were brand new.
- Type and Size of Files: Small audio, video, and text files usually transfer faster than large ones. Also, multimedia files with lower resolution transfer faster than those with high resolution.
- USB Port Version: Although two USB ports and cables might look identical, they don’t necessarily have the same capabilities. That’s because USB standards have improved over the years and therefore the hardware that sends and receives information is faster. With a newer port version, like USB Port 3.2, data will transfer faster.
How to Fix Transfer Stuck at 99%
1. Free Up Some Space
When transferring files to a computer, be sure to clear some space for the computer to be able to accommodate the incoming files. Also, do not fill your computer disk space to 100%, give it some ‘breathing’ space. The same applies to when transferring files to an external hard drive or flash disk.
2. Optimize Your Hard Disk
This will help your hard drive to run more efficiently. To do this;
- Go to This PC, right-click on any drive, and pick “Properties”.
- Click the “Tools” tab and select “Optimize”.
- Select all the drivers and click on “Analyze” or “Optimize”.
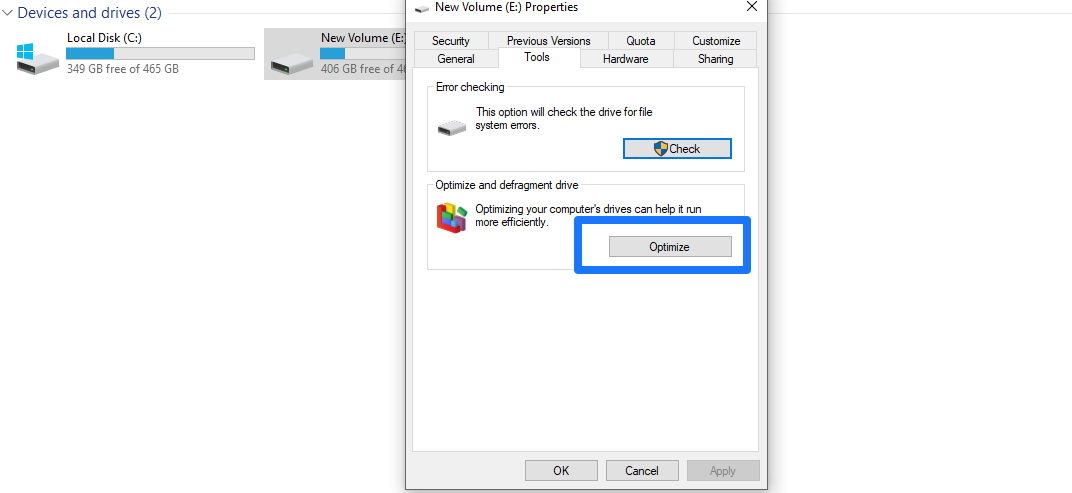
Related Article: How to tell a USB charge-only cable from a USB data cable
3. Enable Write-Caching Settings
Activating write caching in Windows will noticeably enhance data-transfer rates. Kindly note, however, that a power blackout can lead to the loss of your files. Also, be sure to eject USB mass storage before unplugging the USB flash drive. Now, to enable write-caching;
- Open This PC and select the USB flash drive.
- Right-click it and select Properties and then open the Hardware tab
- Highlight the USB flash drive
- Click the Properties button
- Under the General tab, click Change Settings
- Click the Policies tab and select Better performance and click OK.
4. Disable Remote Differential Compression
This feature enables users to copy data using compression techniques. You can turn it off to troubleshoot file transfer stuck at 99%. Here’s how to get it done.
- Type Windows Features in the search box to open the window.
- Uncheck “Remote Differential Compression API Support” and click “OK”
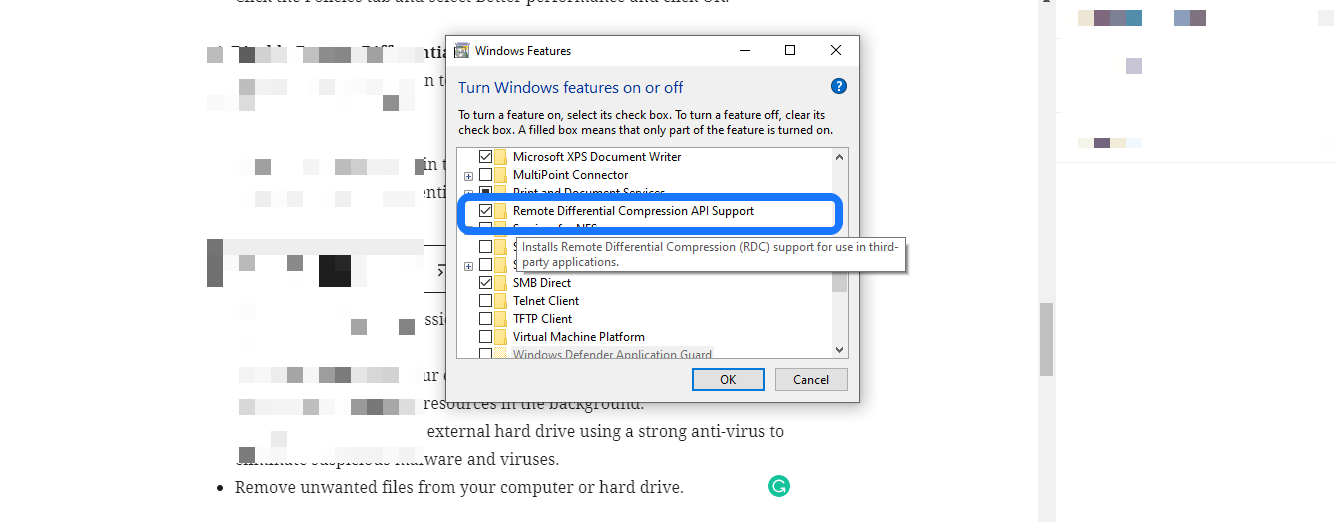
Quick Tips
- Zip the file using compression software like WinZip or Windows built-in compression tool before transferring it.
- Uninstall unused software on your computer. These might be draining your computer resources in the background.
- Scan your computer and external hard drive using a strong anti-virus or Windows Defender to eliminate suspicious malware and viruses.
- Remove unwanted files from your computer or hard drive.
- Make sure your USB drivers are updated regularly. This should be done automatically when you update your PC.
If your files delay by a minute or 2 instead of the estimated 10seconds, you shouldn’t worry too much. However, if your files get stuck at 99% for a long time, follow the above steps to speed it up.
Featured Image from Wisegeek
Discover more from Dignited
Subscribe to get the latest posts sent to your email.