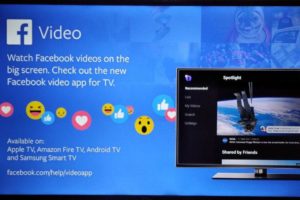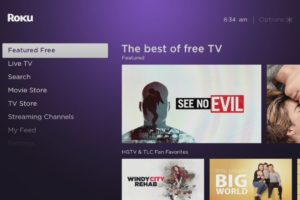YouTube is a humongous library of information, entertainment, and a whole lot of other content. To fully enjoy these resources, it is imperative that a user knows how to navigate YouTube settings to best suit yourself.
YouTube is home to a whole lot of media that spans a wide array of subjects and interests. For scholars, it is an online athenaeum and for music enthusiasts, it is a music library and likewise a school to learn various skills.
Whether you want to slow down a song on YouTube so you can grasp the lyrics or reduce the resolution of a video to save data. Here is how to achieve that using YouTube playback settings.
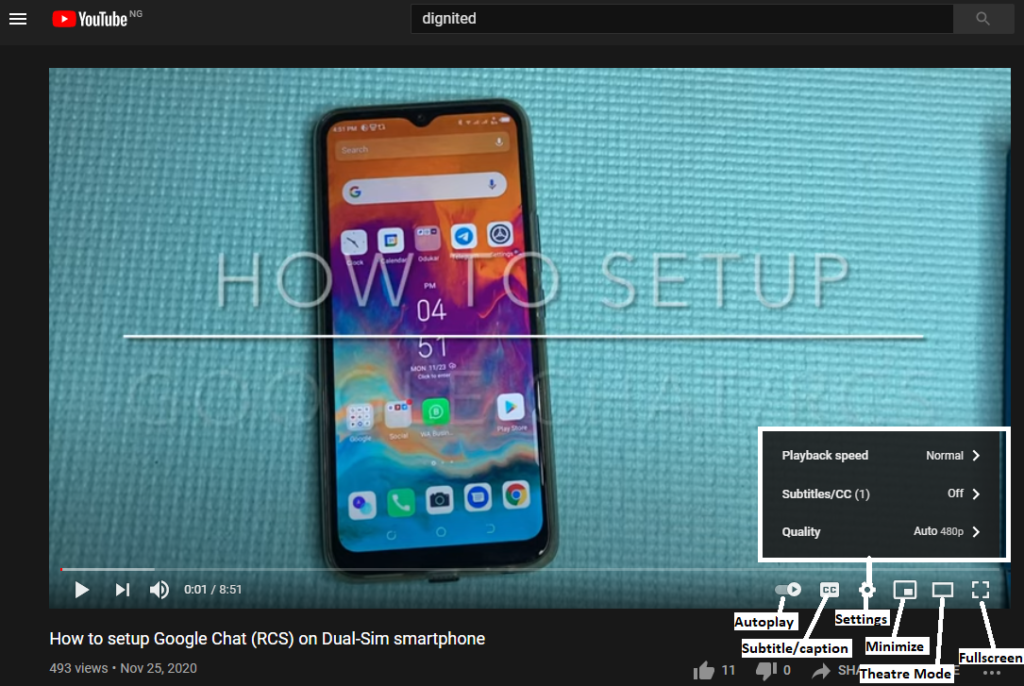
Read More: How to Transfer From Google Play Music to YouTube Music
YouTube Video Playback Settings
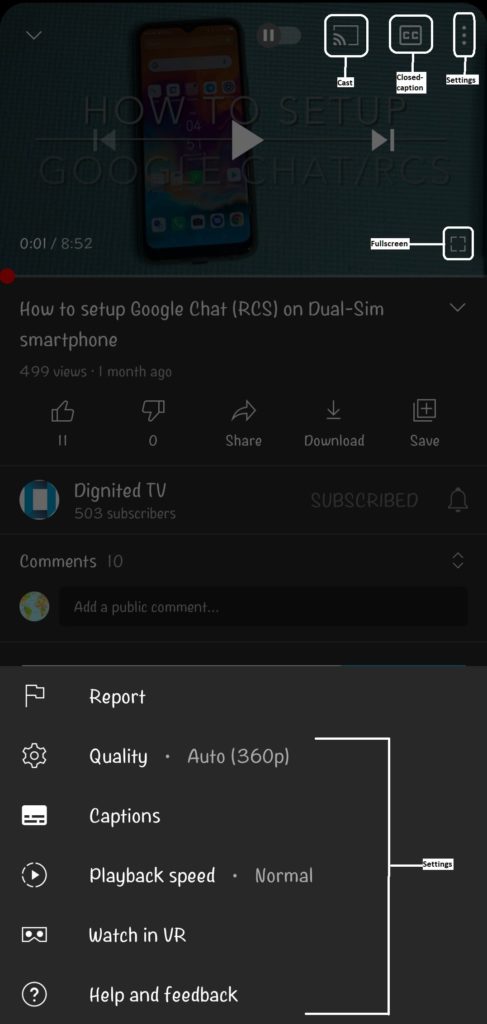
Fullscreen: This is meant to make the video occupy the full size of your screen. This mode is adaptive being that it takes up the entire screen of whatever device you’re using, be it a smartphone, tablet, or laptop.
Theatre mode: This is an alternative to fullscreen and instead it takes up the full width of the device in use. It’s basically an in-between for when you don’t want to go fullscreen.
Minimize/Mini-screen: When you need to do other things without stopping your video, then clicking the Mini screen icon collapses the screen to a smaller window so you can do other things.
Settings: On mobile, this is the three-dot icon that gives you the option to change the video quality or resolution of the video, auto-generate captions from the video using speech recognition, and control playback speed. On PC, Settings is depicted by a gear icon.
By controlling playback speed you can slow the video down or make it go faster.
Closed-Caption: Here, you can enable subtitles on the YouTube video you’re watching if the channel uploads the video with one. The subtitle here can also be auto-generated by YouTube if there isn’t one uploaded with the video.
Autoplay: Do you want another video to play immediately after one ends on YouTube? Toggle on the Autoplay option to do that. It automatically plays a related video after the one you’re watching stops.
Watch in VR (Mobile): This is how you watch videos in virtual reality on YouTube. Tap the three dots on the upper right (Settings) and then select Watch in VR.
Cast (Mobile): The cast button is for casting YouTube videos to another screen or display. However, it is missing when you access YouTube from your browser but then you can cast from the browser itself.
Also Read: How to enable and disable restricted mode in YouTube
How to Change Default Playback Settings
First, you must log-in to YouTube with your Google account. Afterward, click on the profile icon at the top-right corner. Click on Settings in the drop-down menu.
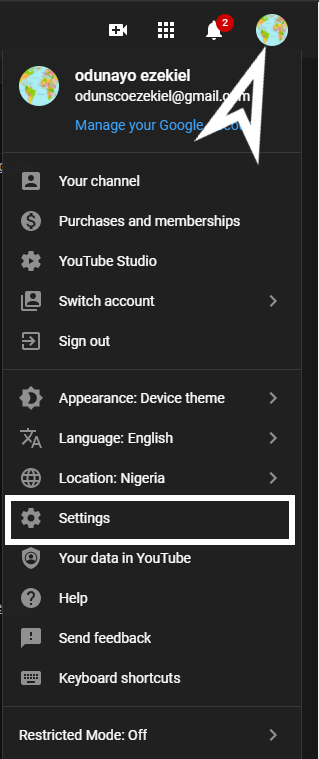
In the settings menu, click on Playback and performance.
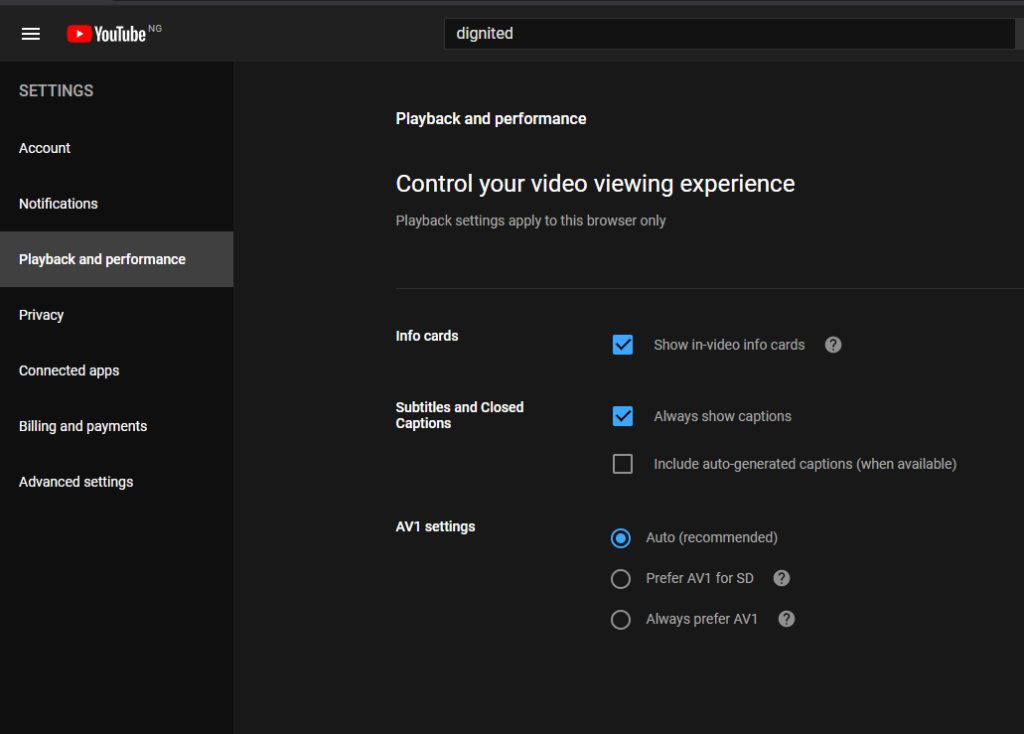
Here, you can choose to always see information about the video you’re viewing by ticking the Info-card option. Also, you can decide to have a caption or subtitle on your YouTube video by ticking Always show caption. Additionally, you can choose toAuto-generate caption as well when available.
In addition, you also get to change the AV1 setting to Auto, prefer SD and always prefer AV1 depending on your preference. However, you should know that AV1 demands more processing power to play in HD so you might want to watch how your device handles it.
Discover more from Dignited
Subscribe to get the latest posts sent to your email.