The Amazon Fire TV Stick is an amazing streaming device. I have Amazon Fire TV Stick 3rd generation which I use as my daily driver on my Roku TCL Smart TV. However, one of the big limitations of Amazon Fire TV Sticks is storage. With the Fire TV Stick, 4K and 4K Max, you get only 8GB internal storage. Of that, you have only about 5GB usable storage to install apps which is awfully small.
So I wanted to game on my Fire TV Stick. However, because games are usually big requiring up as much as 1GB of storage, I had to expand on my Fire TV Stick internal storage with some additional external storage options. So I quickly bought a 32GB USB Flash disk and added it to my Fire TV Stick 3rd Gen. Now all my gaming apps are stored there.
Here’s how I did it.
Get an OTG cable or adapter

The first thing you’ll have to get is an OTG cable. An OTG cable enables you to connect USB external storage to your Fire TV Stick by adding a USB-A interface. One end of the OTG cable connects to the Fire TV Stick, the other connects to Power source while the 3rd one connects to USB device.
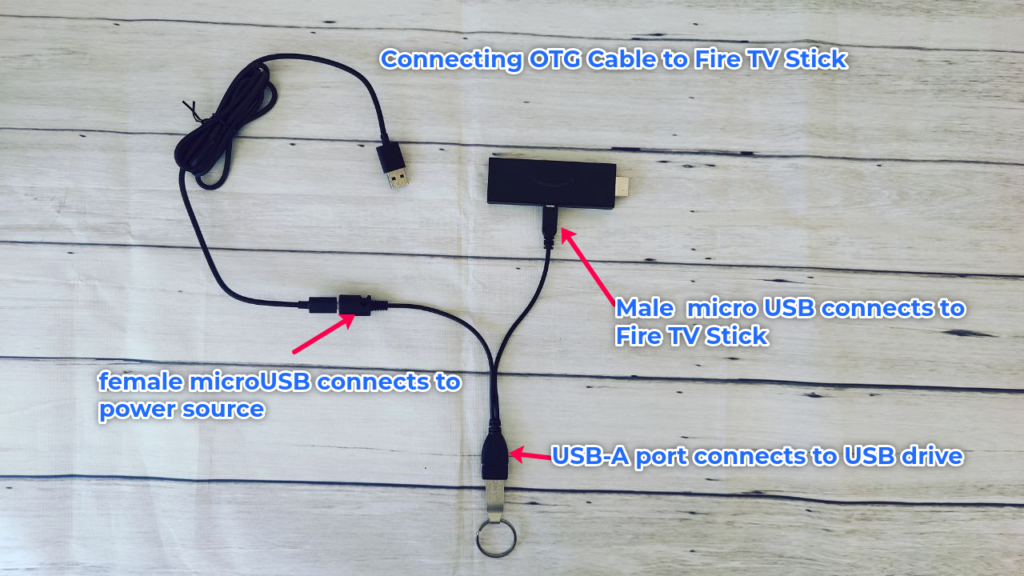
You can get an inexpensive OTG cable off Amazon for as little as $7.
I got myself the AuviPal OTG cable and Ethernet USB Hub for $14 instead.
Get USB Flash drive or micro SD card
Once you have an OTG cable, the thing is to get a good USB Flash drive. You can get an affordable 64GB SanDisk Flask for just $11. You can also get a micro SD card which apparently is faster, but that will require an additional Memory card USB adapter.

For my setup, I got the AIFXT Portable USB 3.0 Dual Slot Flash Memory Card Adapter Hub for $8.
I connected a 32GB Samsung EVO micro SD Card to it and then plugged the USB adapter to the the OTG cable.
Formatting USB Drive as Internal storage
There are two ways Fire TV stick can use external storage; as internal storage and as external storage. When used as external storage, the USB drive can only be used to store and read data such as movies, files, music etc. It can’t used to install Apps.
To use your USB drive as location for installing Apps, you’ll have to format it as internal storage. This will make the external USB drive to be used for installing Apps from the App store. To do that, go to Settings > My Fire TV > USB Drive > Format to Internal storage. All content on the USB drive will be erased, so be sure to first backup any valuable data.
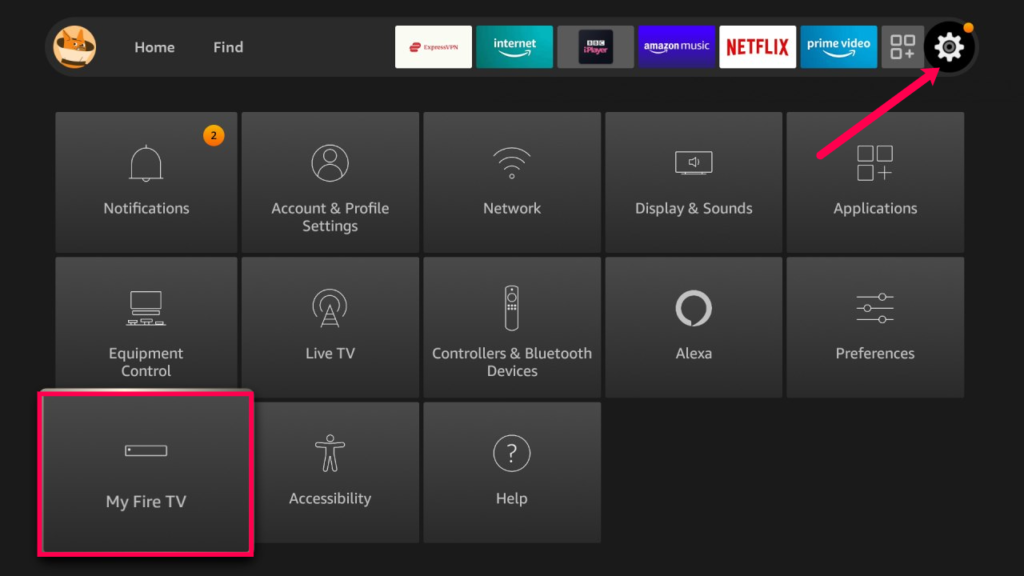
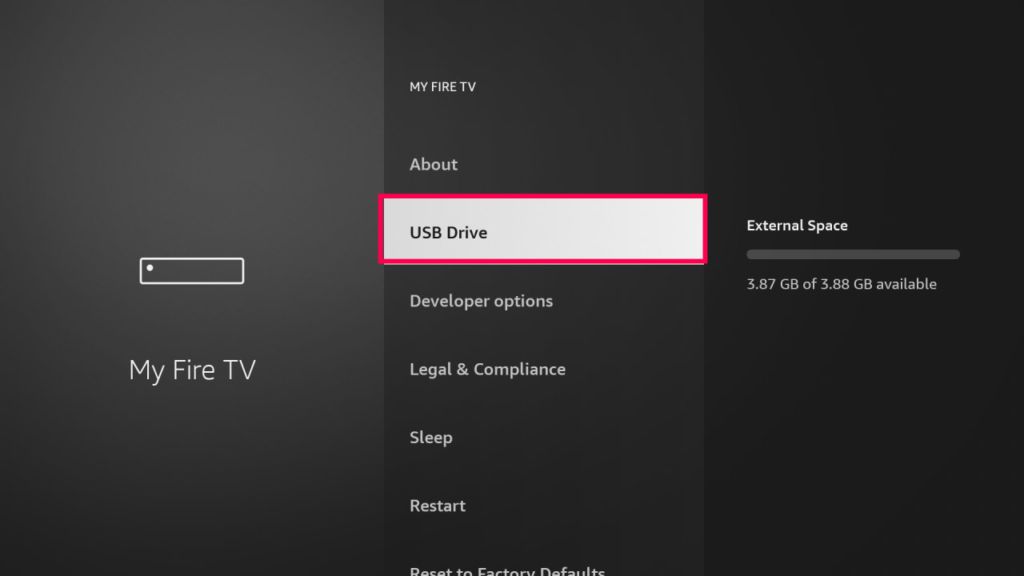
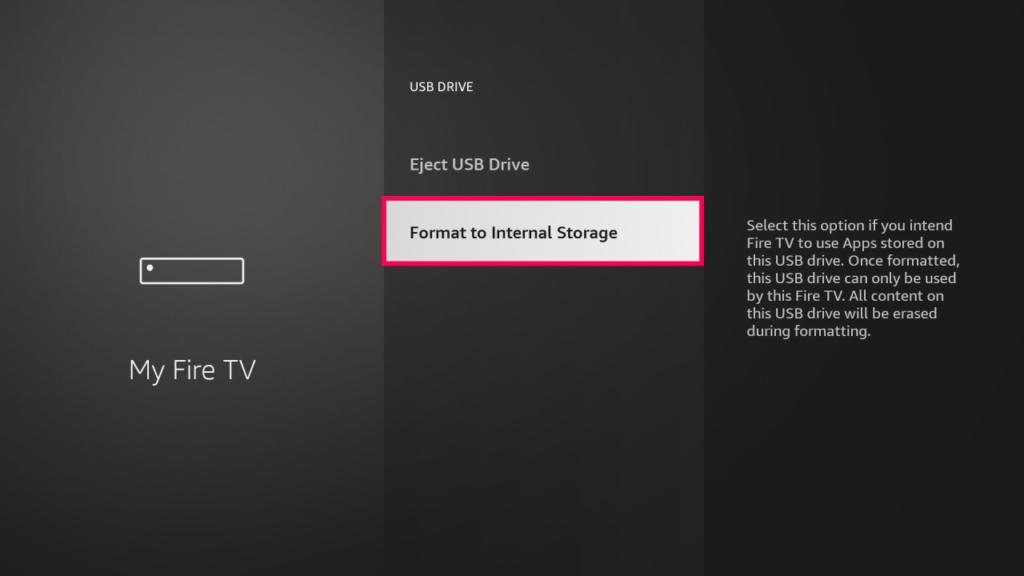
The formatting should start. It takes between 2-5 minutes depending on how big your USB flash is. You should not interrupt this process by unplugging the USB drive from your Fire TV.
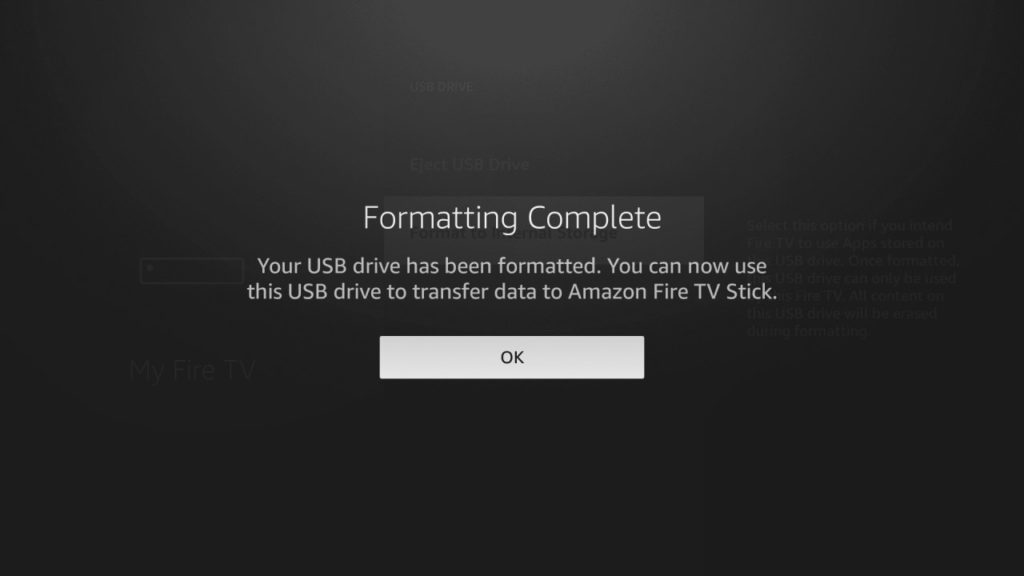
Once the formatting is complete, your USB drive is now available to the Fire TV as internal storage. You can now either install or move Apps to your USB drive.
Moving existing Apps to USB drive
To move your already installed Apps to the USB drive, go to Settings > Applications > manage Installed Applications. You’ll see your Flash drive shown as External space meaning that you can move Apps to it.
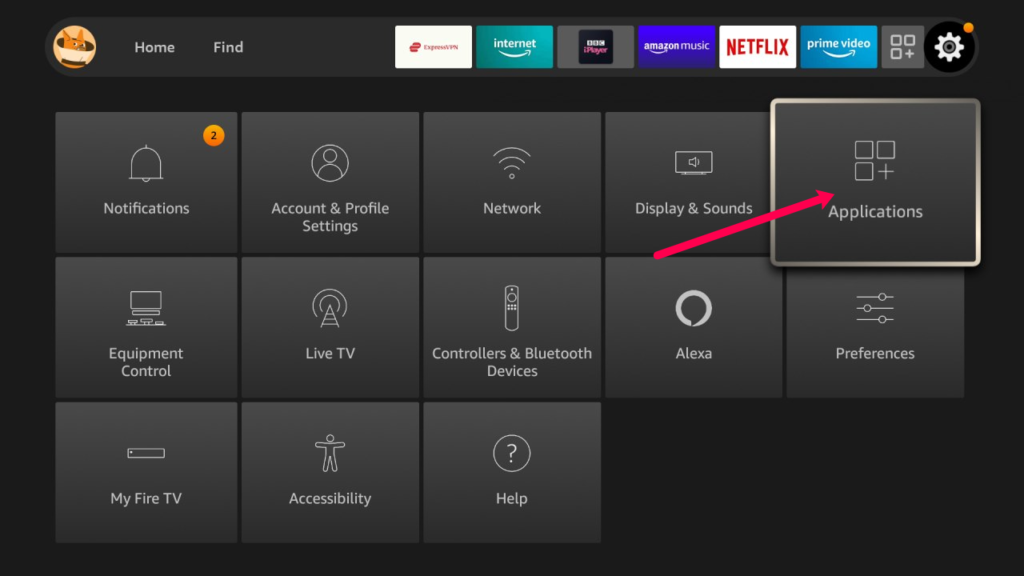
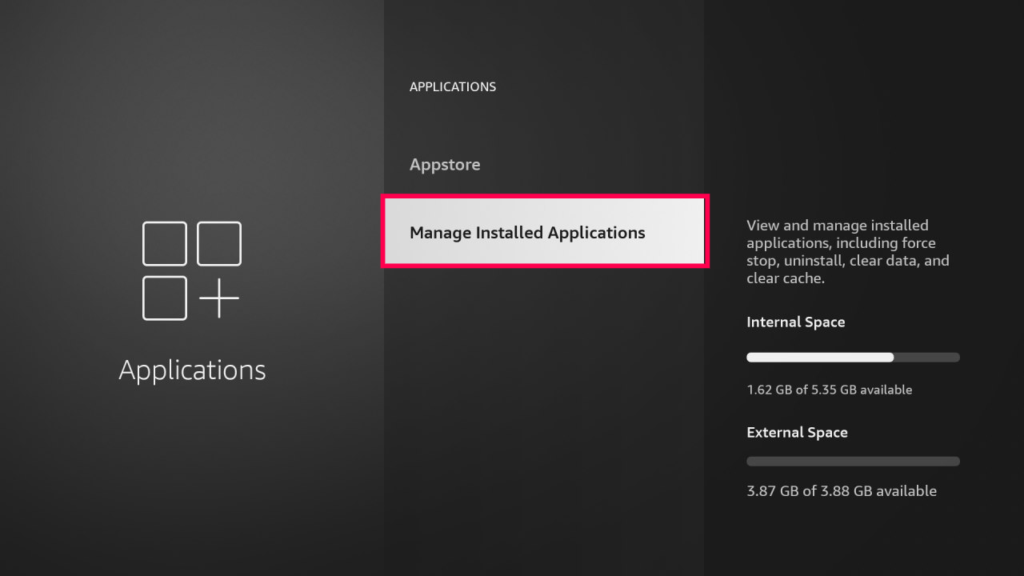
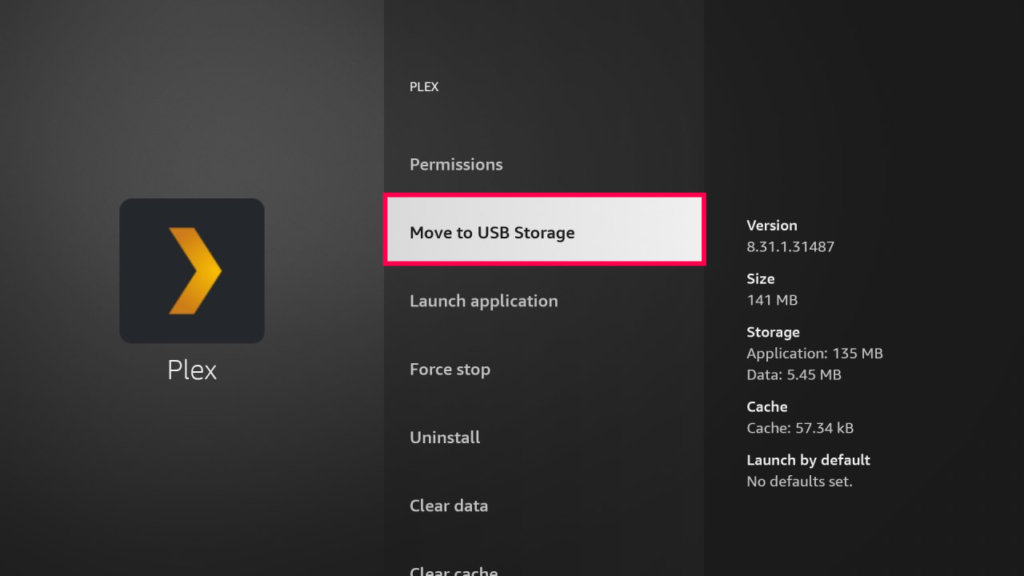
To view only apps that have been moved to USB Drive, Under Manage installed Applications, select Show all applications > Show USB only. Alternatively, you can also go to Settings > My Fire TV Stick > USB Drive > Manage Installed Applications. You’ll see a little USB icon next to Apps moved to the USB drive.
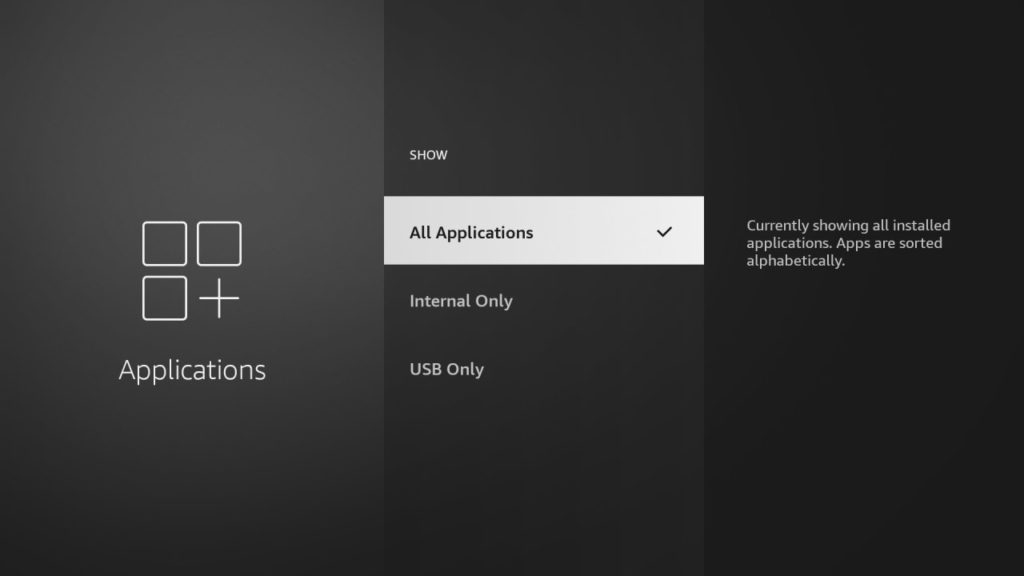
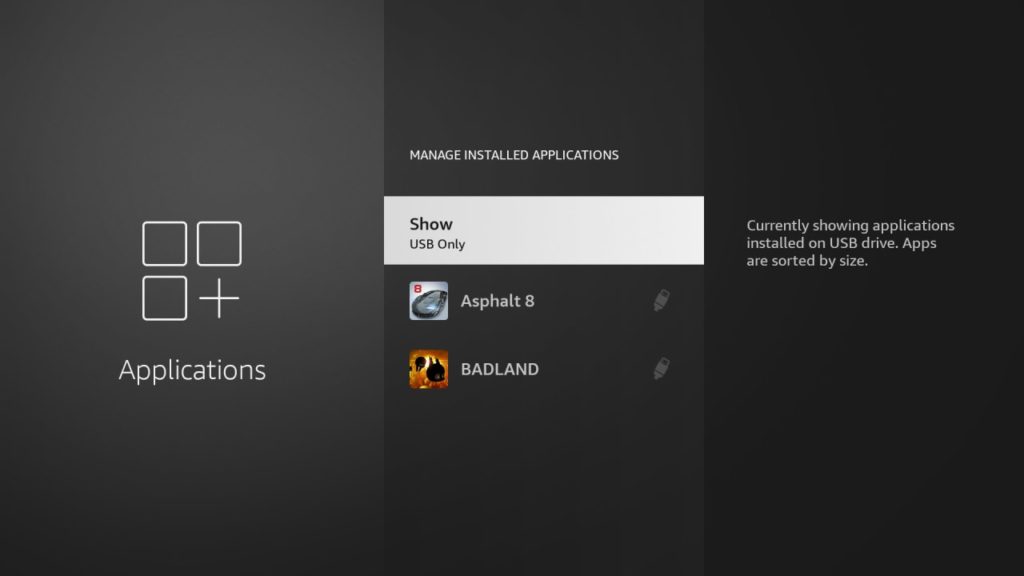
As you can see from the screenshot above, I moved all my games to the USB drive. Now note that not all apps can be moved to the external USB drive. This is especially true for Amazon’s built-in apps and services. So if you don’t see the “move to USB storage” option next to the app, then it probably can’t be moved to external storage.
Also when you download big Apps from the App store, the default location will now be the USB drive especially if you don’t have any more space left on your Fire TV Stick’s internal storage.
Launching Apps on USB Drive
The usual way of launching any App on Fire TV is by going to the Apps on the main menu and browsing through a list of installed apps. However, when you select an App moved to the USB drive, Fire TV will instead take you to the download page which is odd.
So the work around this is, go to Settings > Applications > manage installed applications > select app moved to USB drive > launch.
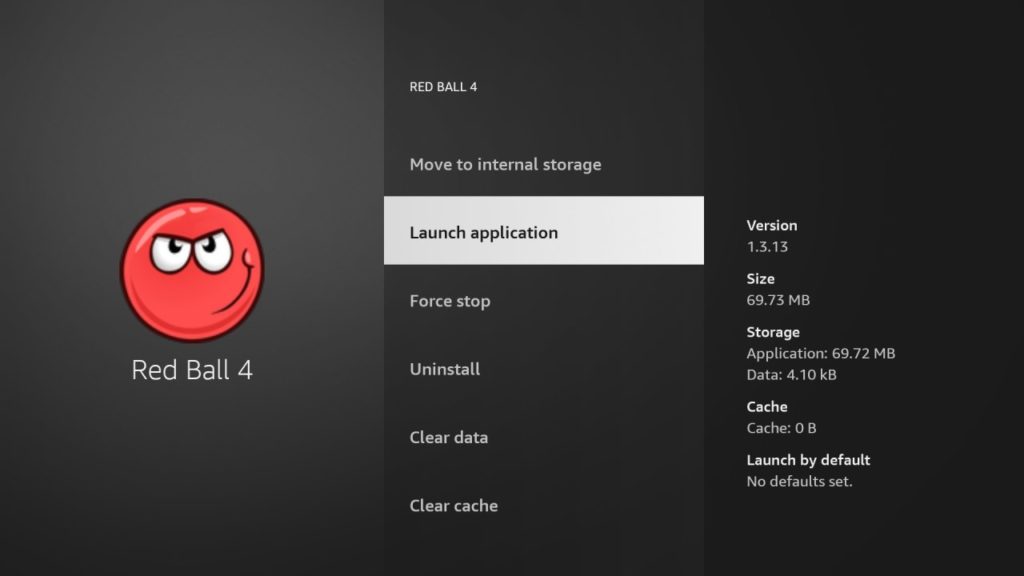
Move USB Drive Apps back to Internal storage
You can move Apps from the external USB drive back to Fire TV Stick’s internal storage if you have space. To do this, go to Settings > Applications > Manage Installed Application > Select USB Drive Application > Move to Internal storage.
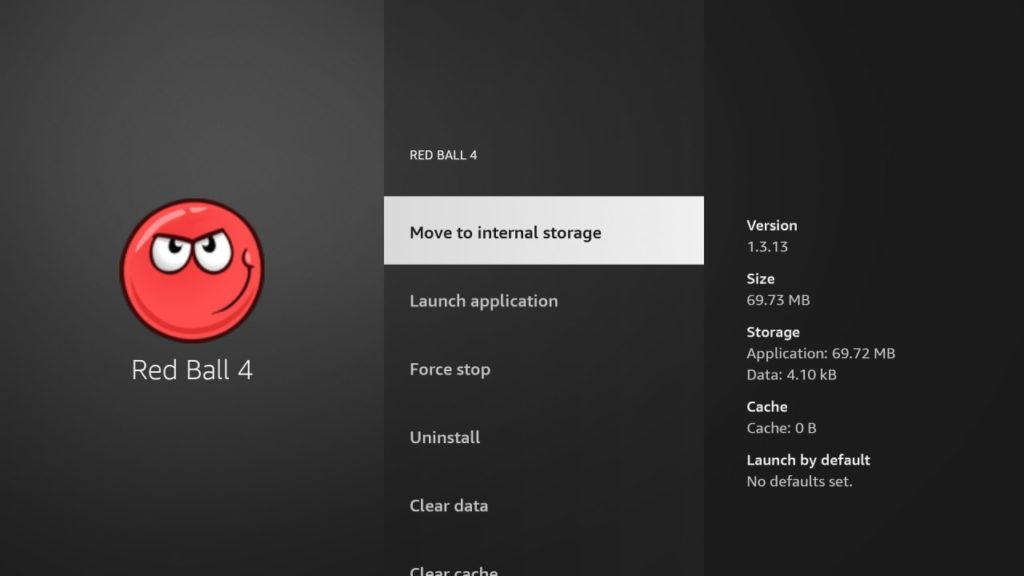
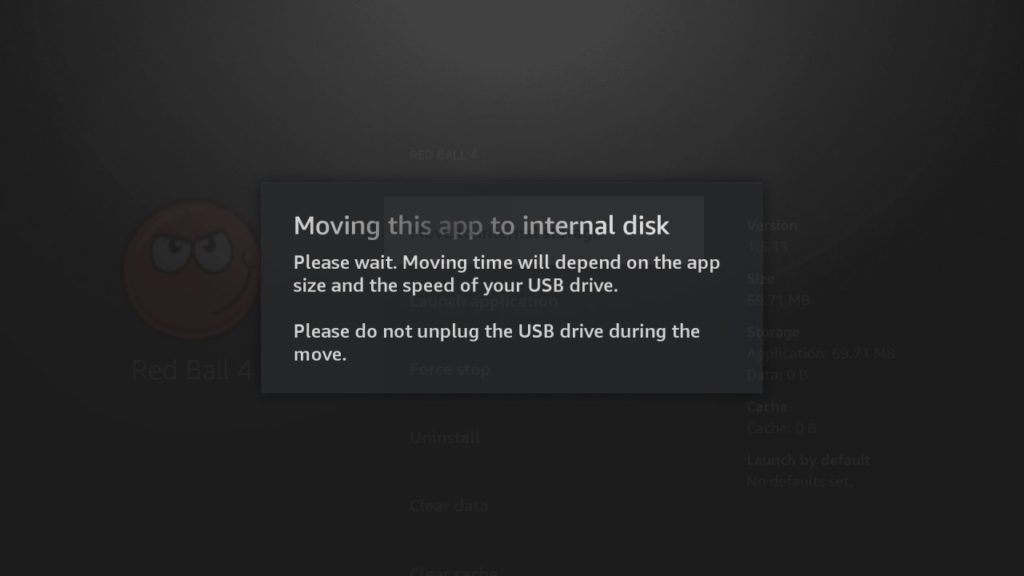
Here is our video step-by-step tutorial on how to set up the firestick external and internal storage using a USB Drive.
Safely Ejecting USB Drive
You should never simply yank out the USB drive from your Fire TV Stick while it’s powered on. Doing so might result in data corruption. So to safely eject the USB drive from your Fire TV Stick, go to Settings > My Fire TV > USB Drive > Eject USB Drive.
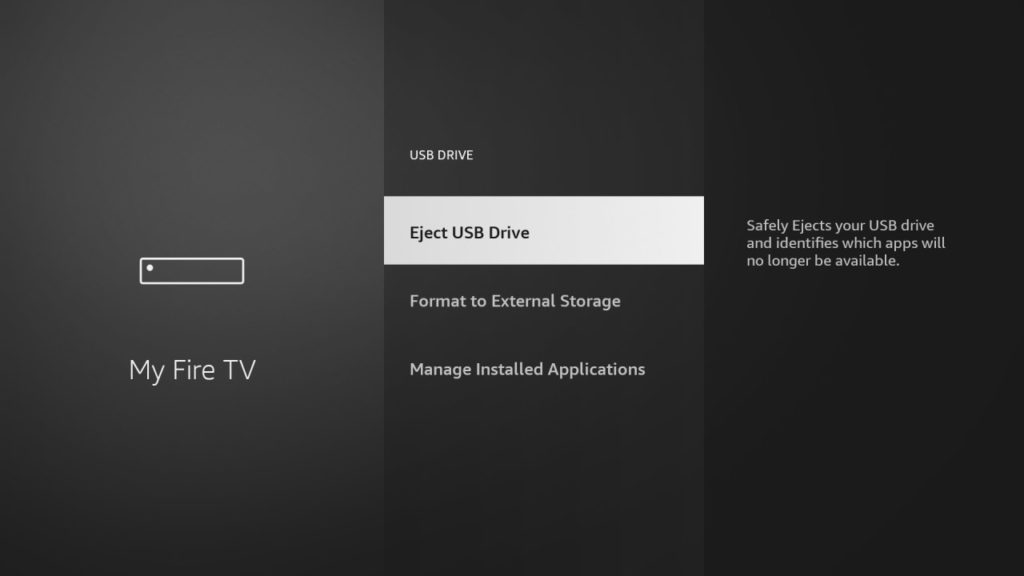
Now please note that ejecting the USB drive from your Fire TV Stick will result in apps moved to external storage being unavailable. You’ll always get the warning above when you attempt to eject your USB Drive from your Fire TV.
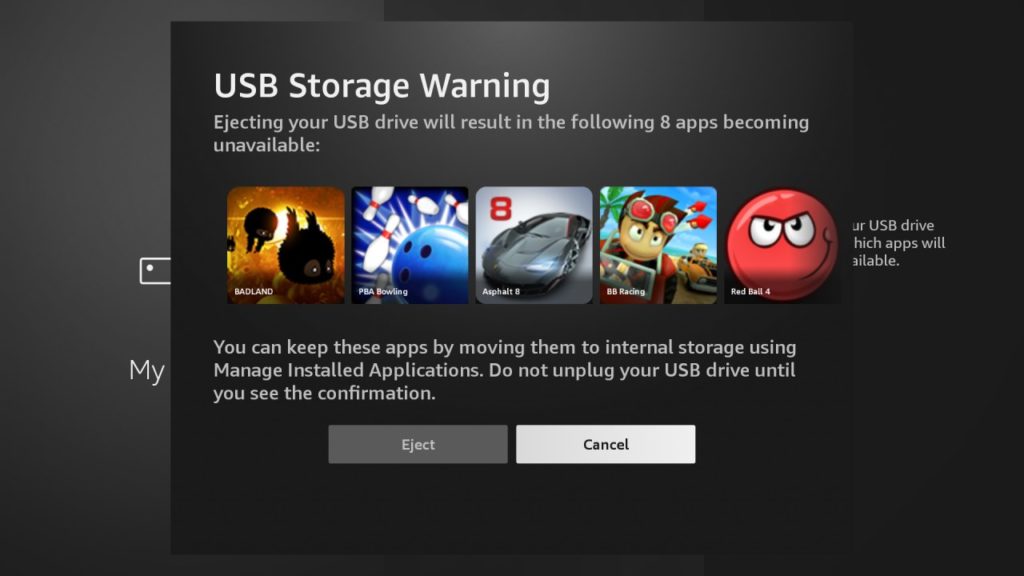
Alright, that’s it; how to move and manage applications installed on USB Drive on Fire TV Stick. If you have any questions, let me know in the comments down below.











