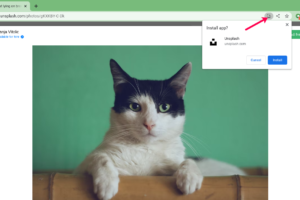Internet Download Manager (IDM) is a popular tool that allows you to download files from the web faster and more efficiently. It also supports pausing and resuming downloads, scheduling downloads, and integrating with various browsers. In this blog post, I will show you how to add IDM to the new Chromium-based Microsoft Edge, the default browser in Windows 11.
The first step is to install IDM on your computer. You can download it from the official website: https://www.internetdownloadmanager.com/. Follow the instructions on the screen to complete the installation process. You may need to restart your computer after the installation.
Related:
- Top 7 download managers for Windows and Mac
- How to add Internet Download Manager to Google Chrome
- Top 3 Internet Download Managers for Ubuntu Linux
How to Set up Internet Download Manager on Microsoft Edge
- Open Microsoft Edge and click on the three dots at the top right corner to open the menu.
- From the menu, click on “Extensions.”
- Scroll down and click on “Get extensions from the Microsoft Store.”
- In the search bar on the Edge Add-ons page, type “Internet Download Manager.”
- Select the IDM extension from the search results and click “Get.”
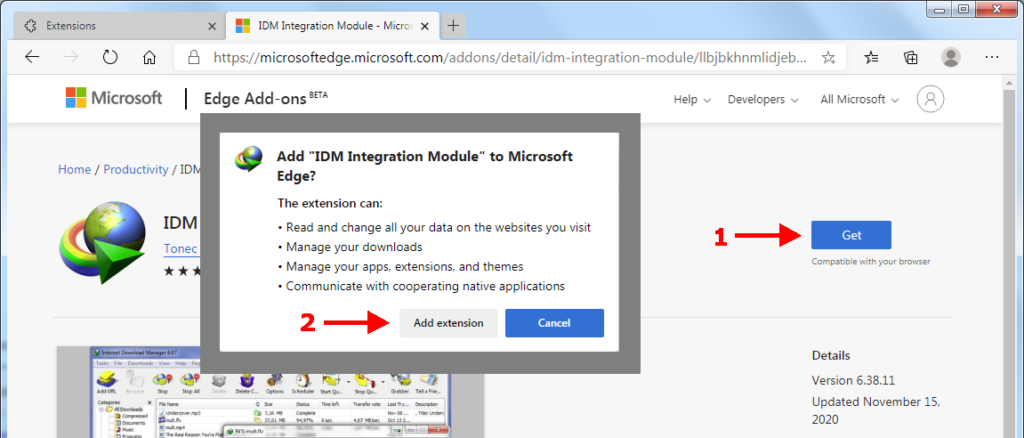
- Click on Add extension and wait for the extension to download and install. Once it’s installed, you’ll see a notification.
- Restart Microsoft Edge to activate the IDM extension.
- Now, whenever you want to download a file, you can just right-click on the link and select “Download with IDM.”
Sometimes, this extension is already installed but for some reason, remains deactivated. To fix this, open Microsoft Edge and click on the three-dot menu icon at the top right corner. Then, select Extensions from the menu. You will see a list of available extensions for Microsoft Edge.
Related:
- How (And Where) to Download Movies to Your Phone
- Top 10 Windows 10 Essential Apps and Programs in 2020
Look for Internet Download Manager and click on the toggle switch to turn it on. If you don’t see IDM in the list, you may need to update your IDM software or Microsoft Edge browser.
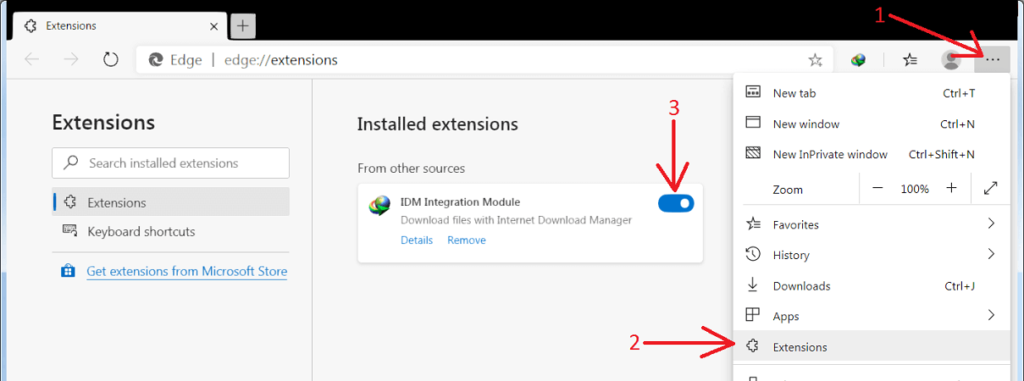
Once you’ve set up this integration, you might want to tweak a few settings in IDM. To do this, open IDM and click on the Options button at the top toolbar. You will see a window with various tabs and options. You can customize the download location, file types, connection speed, proxy settings, and more. You can also choose which browsers you want IDM to integrate with by checking or unchecking the boxes under Capture downloads from the following browsers.
Whenever you visit a web page that contains downloadable files, such as videos, music, documents, etc., you will see a Download panel pop up at the top right corner of the browser window. You can click on the Download button to start downloading the file with IDM. You can also right-click on any link or file and select Download with IDM from the context menu.
That’s it! You have successfully added Internet Download Manager to Microsoft Edge and enhanced your downloading experience. I hope you found this blog post helpful and informative. If you have any questions or feedback, please leave a comment below.
Discover more from Dignited
Subscribe to get the latest posts sent to your email.