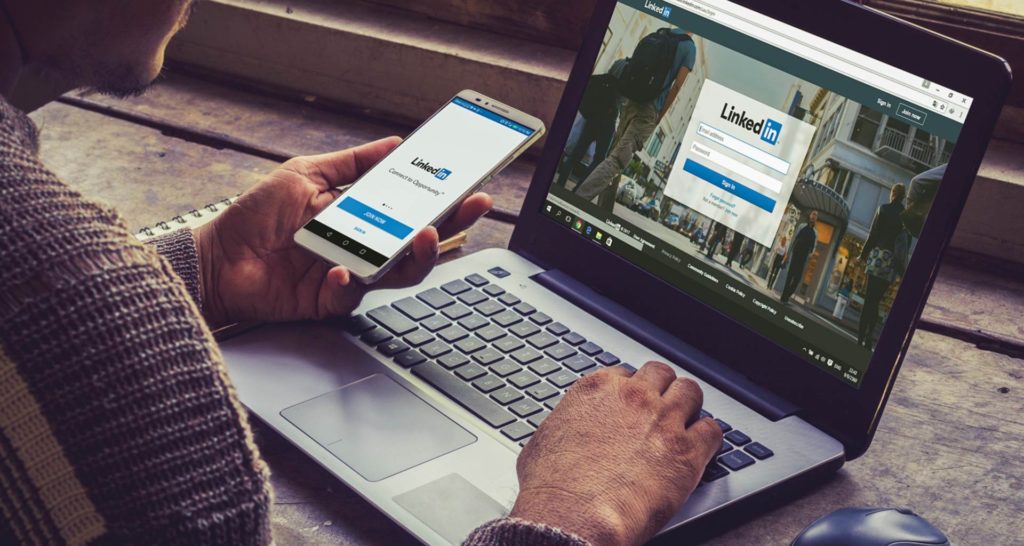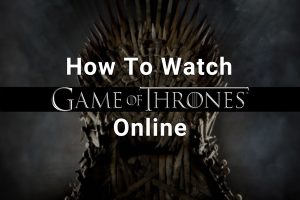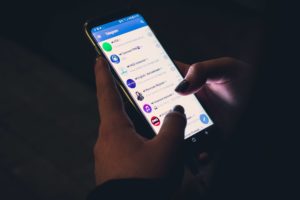In an era where cybersecurity threats are prevalent, safeguarding your online accounts is crucial. Two-Factor Authentication (2FA) adds an extra layer of protection to your LinkedIn account, making it significantly more challenging for unauthorized individuals to access your personal information.
In this comprehensive guide, we will walk you through the steps to enable 2FA on LinkedIn, ensuring your account remains secure. As of July 20, 2023, LinkedIn offers users the option to enable 2FA for added account protection.
Steps to Add 2FA
Enabling Two-Factor Authentication (2FA) on LinkedIn is a vital step to bolster the security of your account. By following the step-by-step guide provided in this article, you can easily enable 2FA and enhance the protection of your personal information on LinkedIn.
Related: How to Post a Job on LinkedIn
Step 1: Log in to Your LinkedIn Account:
To get started, visit the LinkedIn website and log in using your existing credentials. Ensure you have access to your account settings for the 2FA setup.
Step 2: Access Account Settings:
After logging in, click on your profile avatar located in the top-right corner of the LinkedIn website. From the dropdown menu, select the “Settings & Privacy” option.
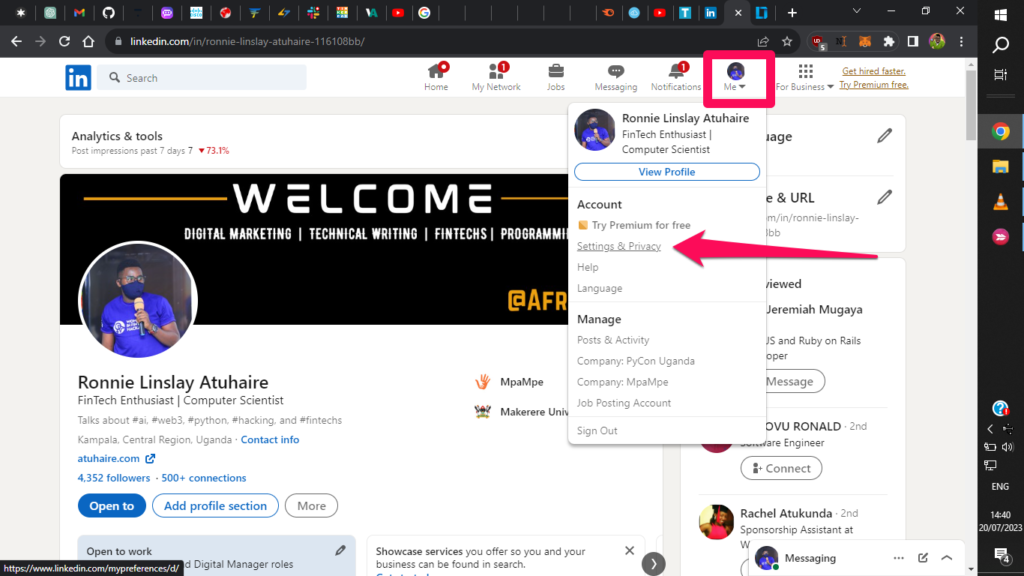
Step 3: Navigate to Two-Step Verification:
Click on the “Sign in & Security” tab. Scroll down to find the “Two-Step verification” section and click it.
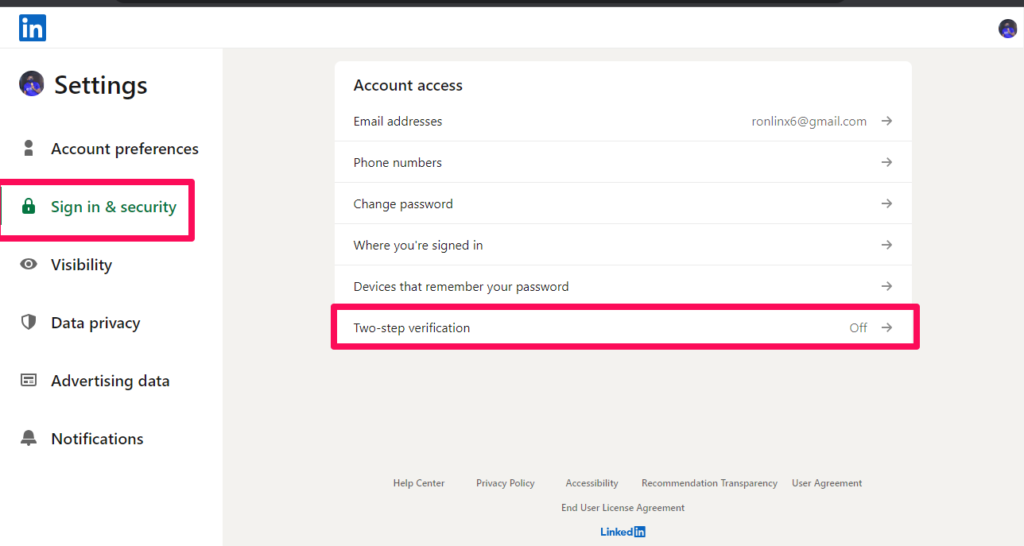
Related: How to Create a Company or Business Page on LinkedIn
Step 4: Setting Up Two-Step Verification:
Select the “Setup” button, to initiate the process of enabling 2FA on your LinkedIn account.
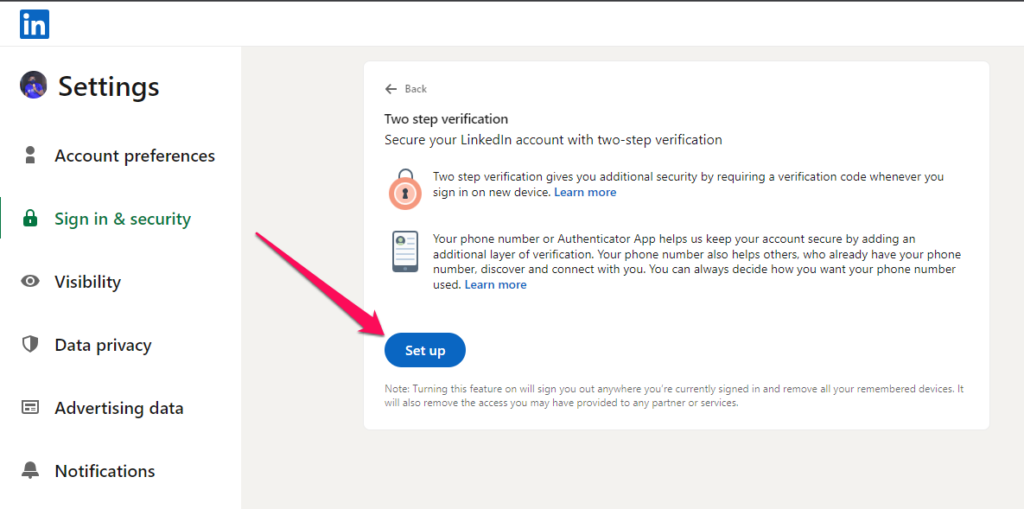
Step 5: Choose Your Authentication Method:
LinkedIn offers two options for 2FA: using an authenticator app or receiving SMS (text) messages with the verification code.
Select your preferred method based on your device compatibility and personal preference. Authenticator apps like Google & Microsoft Authenticator provide offline code generation, while SMS delivers codes to your registered mobile number. Then press the “Continue” button.
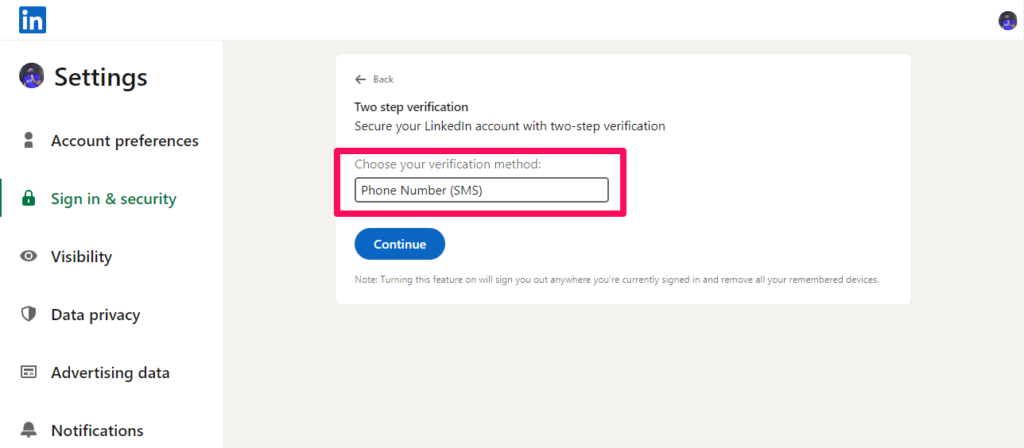
Step 6 (A) (Authenticator App): Scan the QR Code or Enter the Code Manually:
If you opt for an authenticator app, follow the app’s instructions to add a new account. Scan the QR code displayed on the LinkedIn website using the app’s scanner, or manually enter the provided code.
Related: How to View a Profile on LinkedIn in Private Mode
Step 6 (B) (SMS): Verify Your Phone Number:
For SMS verification, LinkedIn will prompt you to verify your mobile number.
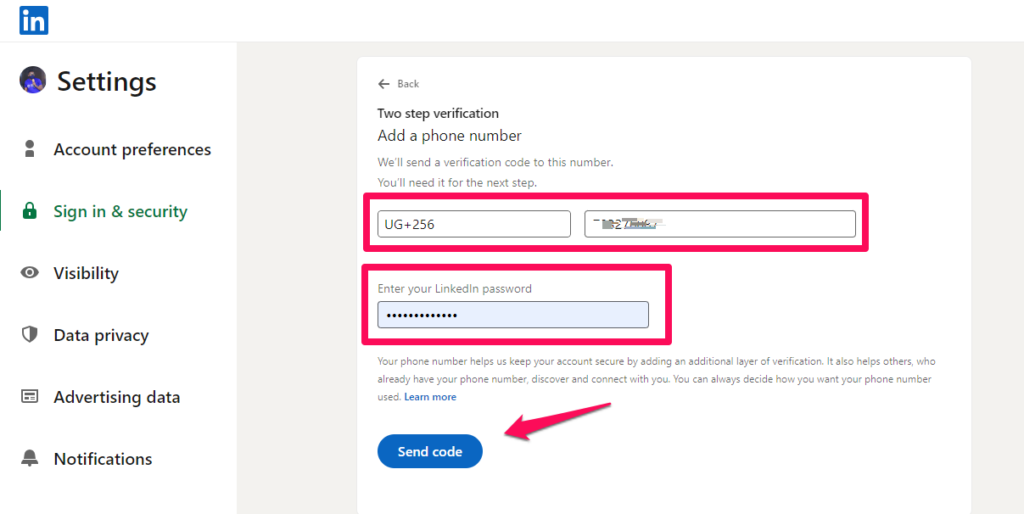
Enter your phone number and click the “Send Code” button. LinkedIn will send a verification code to your registered mobile number. Enter the received code to complete the verification process. Then hit the “Verify button” to complete the process.
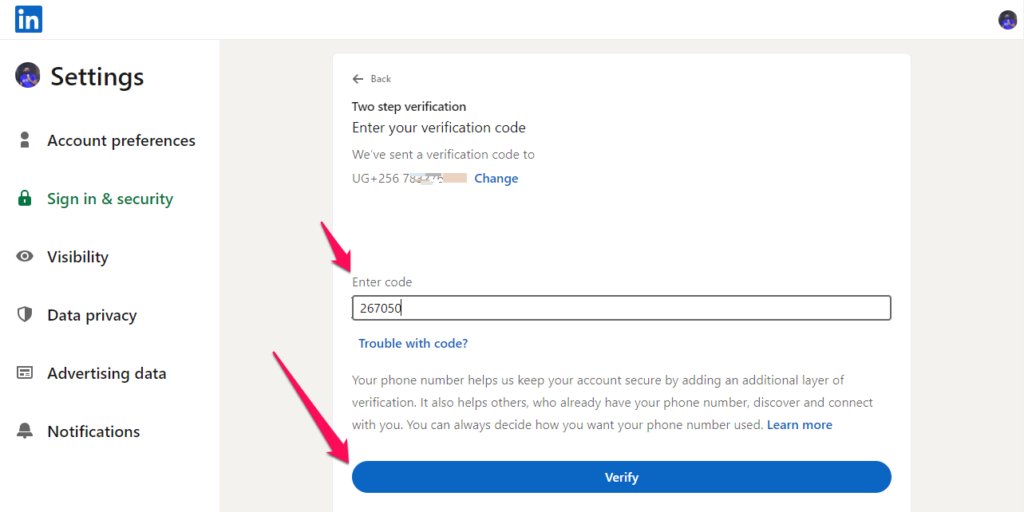
Step 7:That’s it!
Please note that the number used for two-step verification cannot be deleted.
LinkedIn also provides backup codes that serve as one-time-use passcodes in case you cannot access your primary verification method. It is highly recommended to download and securely store these codes.
More information: 2FA LinkedIn.
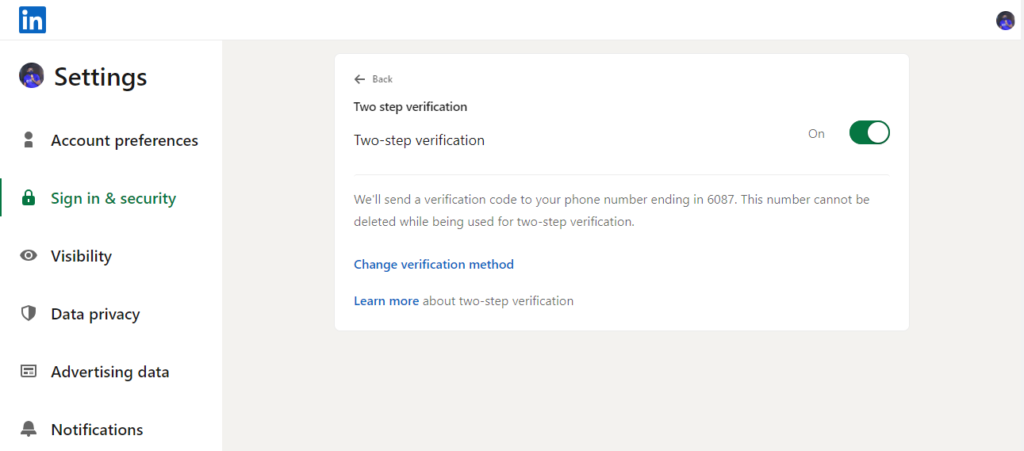
Turning off the 2FA is as simple as toggling the button.
Related: How to Freely Add Two-Factor Authentication (2FA) on Twitter
Tips for a Secure 2FA Experience on LinkedIn
- Use an Authenticator App: Authenticator apps like Google Authenticator or Authy offer enhanced security compared to SMS-based verification, as they generate codes offline.
- Store Backup Codes Safely: Keep your backup codes in a secure location, such as a password manager or a physical safe, to ensure you can access your account if needed.
- Regularly Update Your Authenticator App: Keep your authenticator app up-to-date to benefit from the latest security features and improvements.
- Protect Your Mobile Device: Apply strong security measures, such as PIN codes or biometric authentication, to protect your device from unauthorized access.
Conclusion
Additionally, implementing the recommended tips will ensure a secure and seamless 2FA experience, safeguarding your LinkedIn account from potential cyber threats.
Remember, by taking proactive measures like enabling 2FA, you significantly reduce the risk of unauthorized access and protect your online presence in the digital world.
Discover more from Dignited
Subscribe to get the latest posts sent to your email.