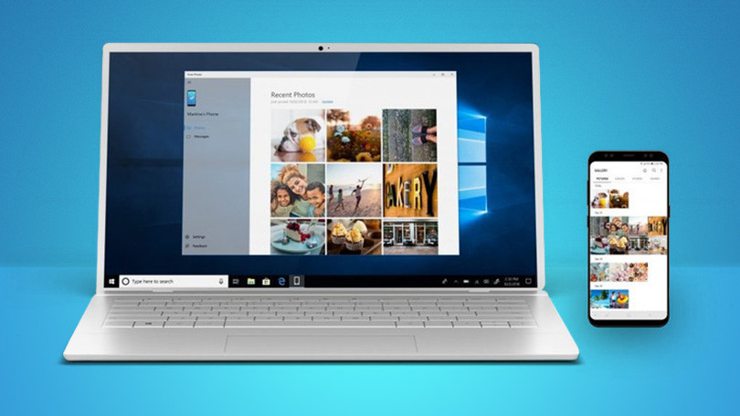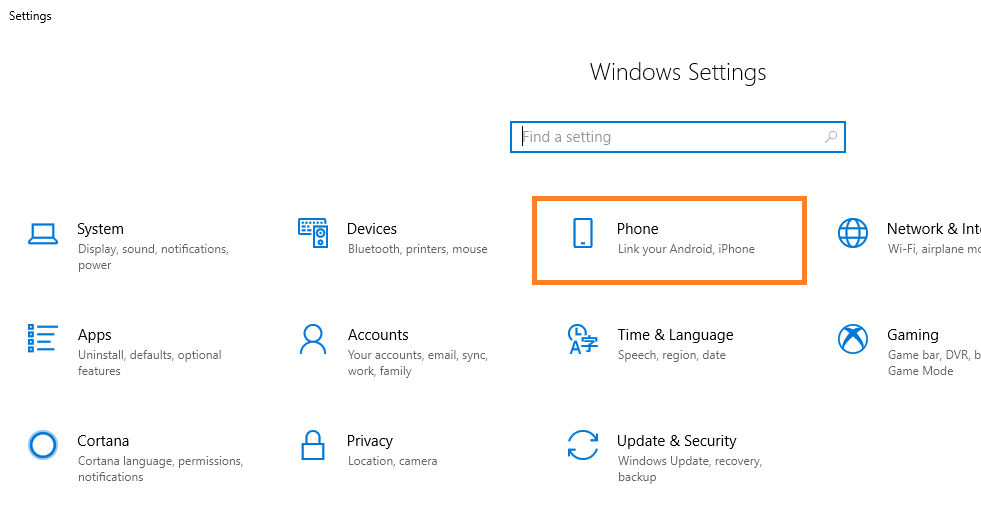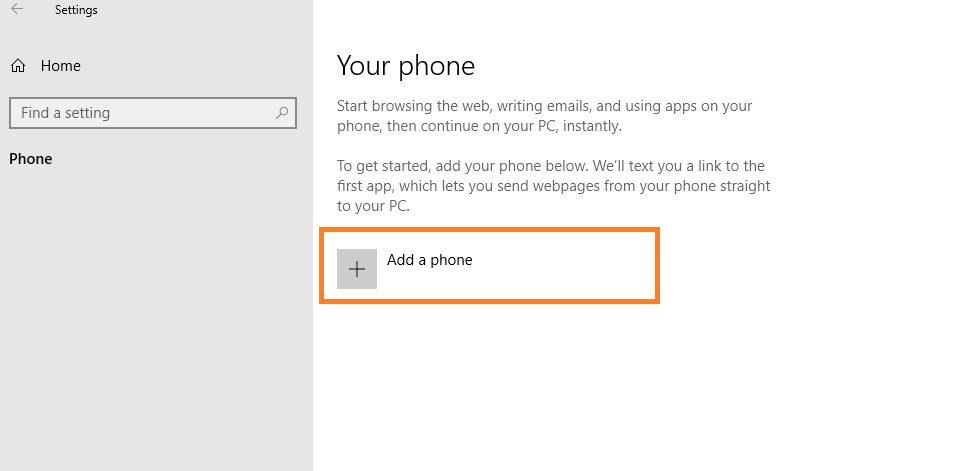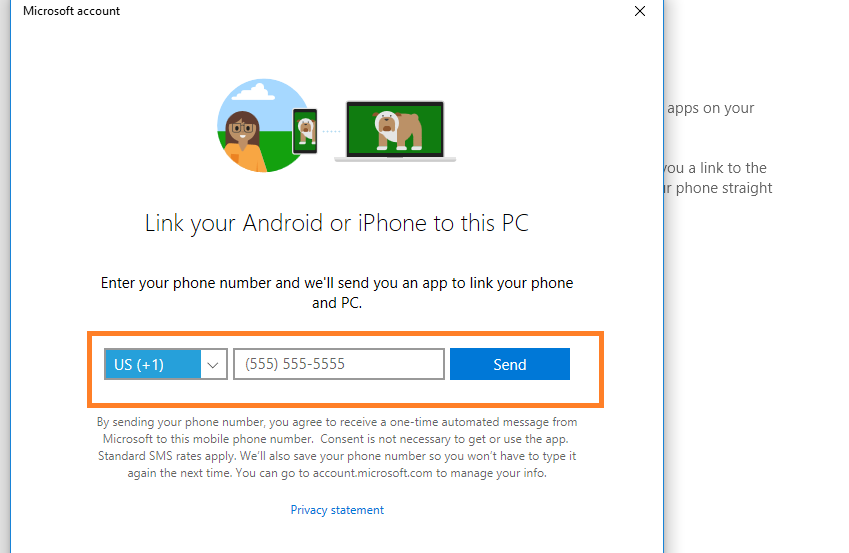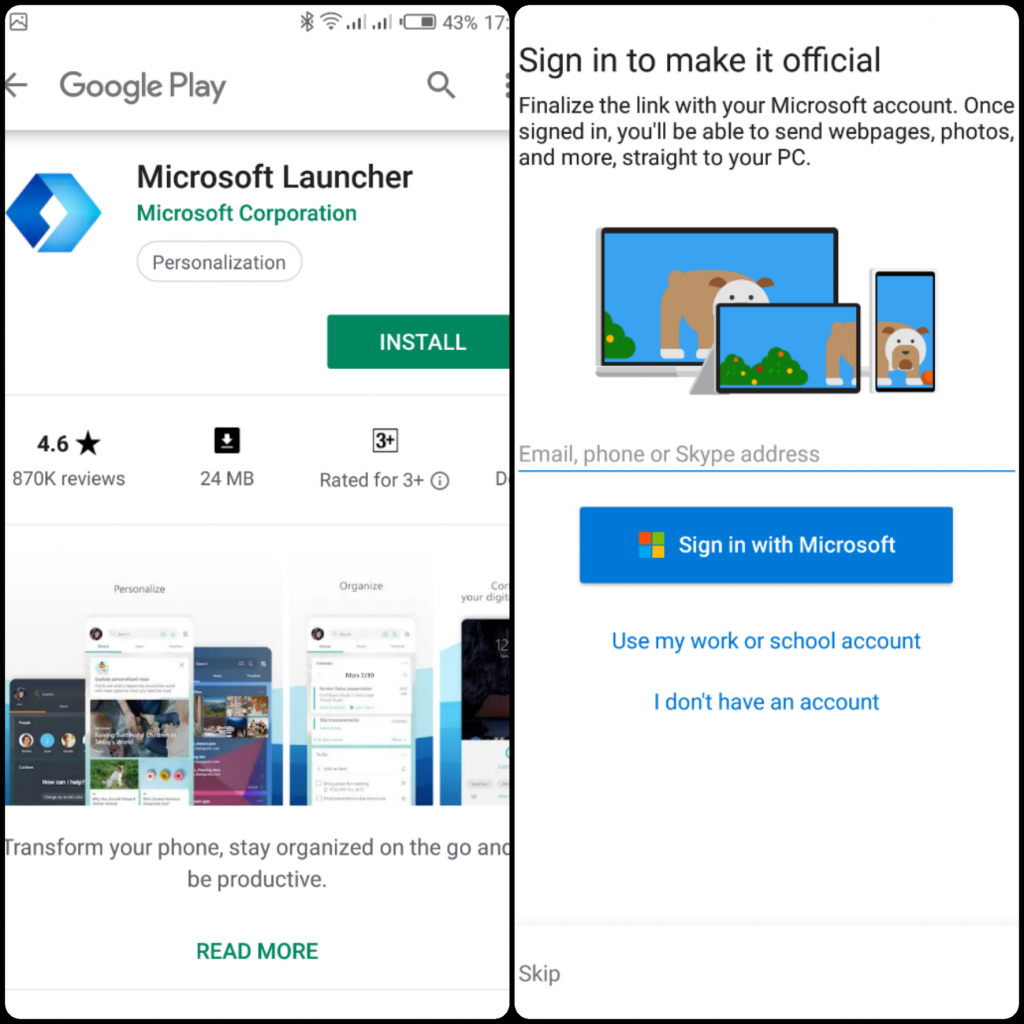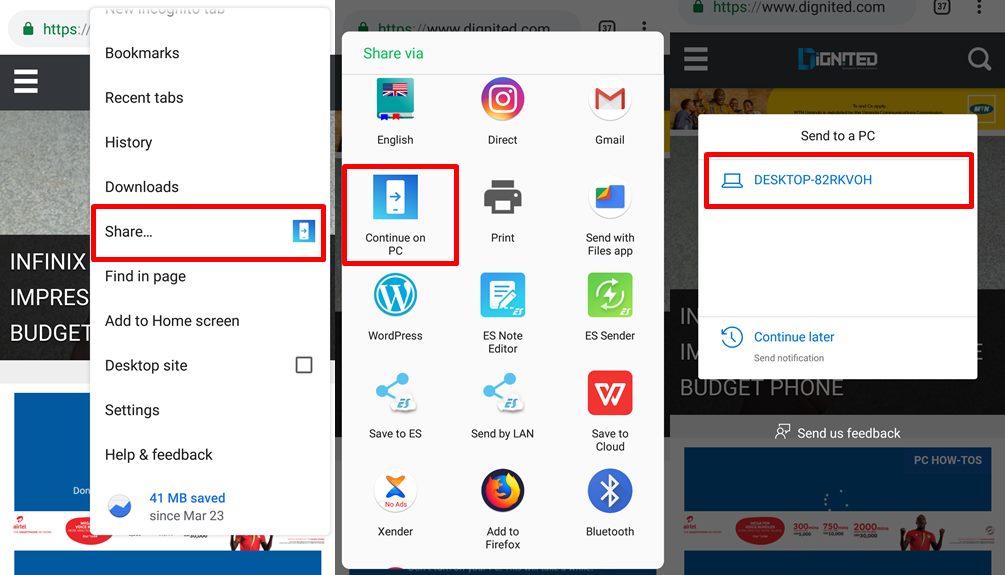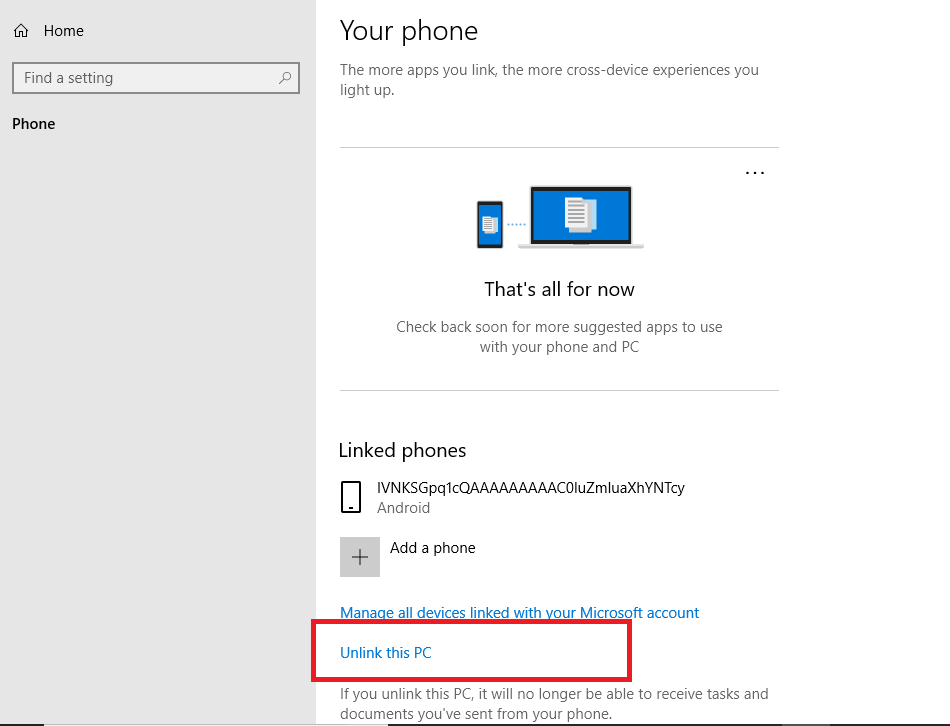Although Windows 10 does come with some messy and annoying features, it also has some outstanding features. One of such relatively new and useful feature of the Windows 10 OS is the ability to link your phone with your PC and seamless begin a task on either of the linked devices and complete it on the other. Basically, linking your smartphone to Windows PC allows you use the “Continue on PC” feature on your phone.
With Continue on PC, you can share files like webpages and photos directly to your PC without cables or being connected to the same wireless network. In addition to sharing webpages, linking your Android and iOS phones to your Windows 10 PC means you’d be able to directly receive phone notifications and messages on your PC. Better yet, you can also reply to these messages from your PC’s Action Center.
So easy and seamless. When you are working, you no longer have to hold or carry your phones around. In fact, you need not use the WhatsApp Web anymore. Learn how to link your Android smartphone with your Windows 10 PC Below.
1.. Launch the Settings menu of your PC (Windows Key + I)
2. Click the “Phone” option
3. Click “Add a Phone“
4. Select your country (code) and enter your mobile number. Microsoft will send you a text message containing a link to install the “Microsoft Launcher” app from your mobile app store.
5. Click the link and install the Microsoft Launcher on your smartphone.
6. Launch the app and log in to your Microsoft account to continue. If you don’t have a Microsoft account, sign up/create a new one. Microsoft may ask you to verify your account either via SMS, email, or Authenticator app.
7. As soon as you successfully set up the Microsoft launcher app on your Android smartphone, your device will be immediately linked with your PC.
Sharing Files from your Linked Phone to your PC
When you set up the Microsoft Launcher app and link your device to your PC, a “Continue on PC” option is added to your phone’s Share menu. So whenever you’re on a page or in your gallery, click the share button on your smartphone and select “Continue on PC” to send to your PC. As an example, I share a webpage from my Android browser to my Windows 10 PC.
On my Chrome browser, I shared a Dignited Homepage tab to my PC.
1.. On the browser, click the three-dotted Hamburger menu icon, select “Share” and select “Continue on PC“
2. Select your PC from the list to share immediately. Do this and your PC’s browser will open the webpage immediately.
3. Select “Continue later” if you want the file or webpage to stay as a notification in your PC’s Action Center. Choosing this option is ideal when you aren’t near your PC or you intend working on the shared file later.
Unlinking Your Phone
To unlink or disconnect your smartphone from your Windows PC, simply navigate to Settings >> Phone >> Unlink this PC. Yeap, as simple as that. However, I suspect that you might not want to unlink your phone as the feature is really invaluable. It really comes in handy in situations where you want to immediately share important information (calendar info, reminders, notebooks, etc.), files (e.g. photos) and documents (doc files, word documents, webpages, etc.) from your phone to our PC, particularly stuff you want to work on later on your PC.
EDIT: The “Continue to PC” feature only works when both your phone and PC are connected to a wireless network. This means that if you’re using a data plan on your mobile phone, you won’t be able to share files and documents from your phone to your linked PC. Also, consequently, this feature won’t function when you tether your phone’s internet to your PC; you have to connect both devices to (the same or different) WiFi networks.