Apple added a very useful feature called Live Text in the new iOS 15. This feature is meant to help text on your iPhone be more interactive. One of the ways that Live Text helps to achieve this is to copy text from an image on your iPhone.
Before now, copying text from an image could only be done with the use of third-party apps like Google Lens. In fact, Google Lens allowed users to translate text from images, calculate mathematical equations, and do a bunch of other things. However, with Live Text, copying text from an image is now native to the iPhone.
Some other things you can do with the new Live Text feature is to translate text swiftly on your iPhone and do a visual look-up.
In this post, we’re taking you through the steps to copy text from an image with your iPhone. It’s quite a straightforward process and you should read through it.
READ MORE: How to Update Your iPhone to iOS 15 (Quick Guide).
Copy Text From Image
Follow the steps below to copy text from an image on your iPhone if you’ve upgraded to the new iOS 15.
- Go to your Photos app and open the image containing the text you want to copy.
- Long press the section you want to copy until two blue indicators show up.
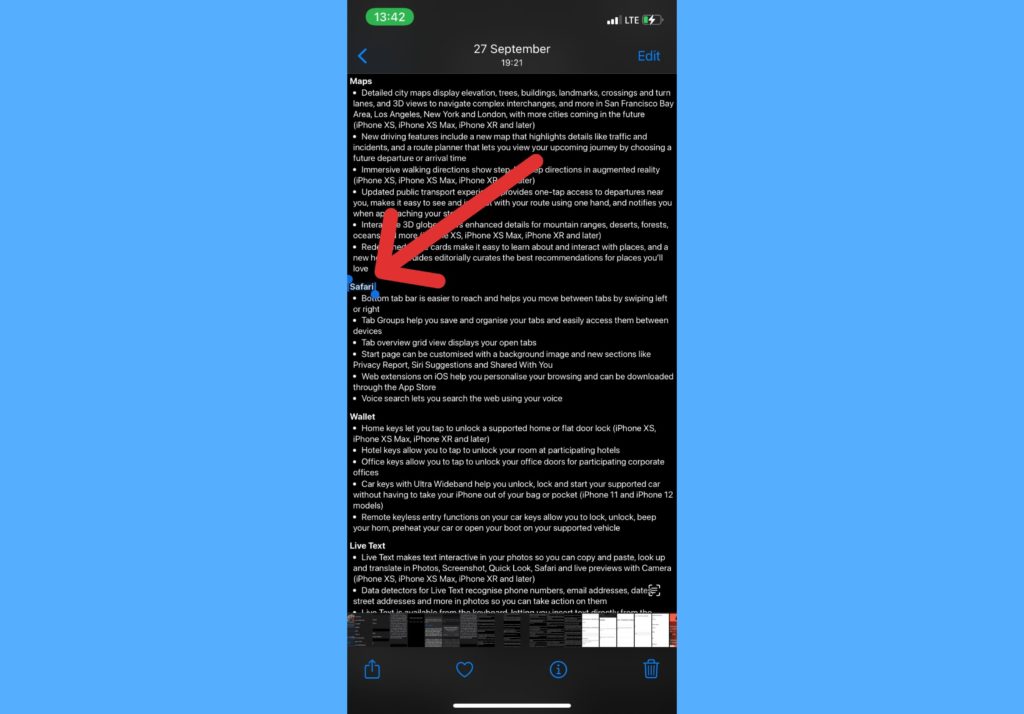
- Drag the inidcators to cover the section and all the text you’d like to copy.
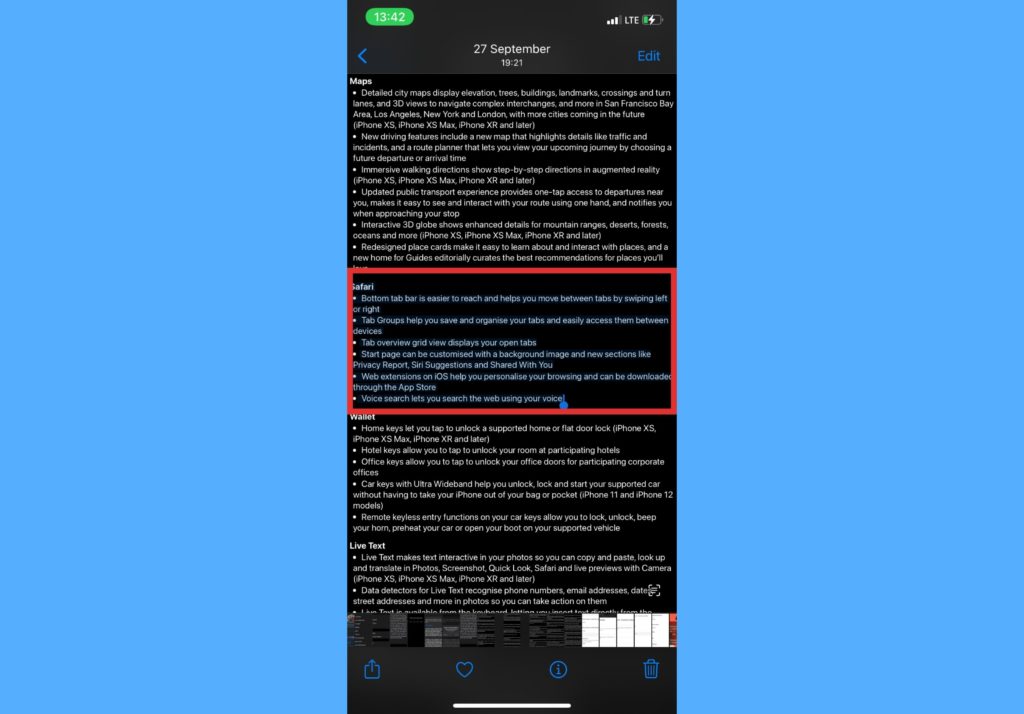
- If you’d prefer to select all the text on the image, choose Select All and the indicators automatically covers all the text.
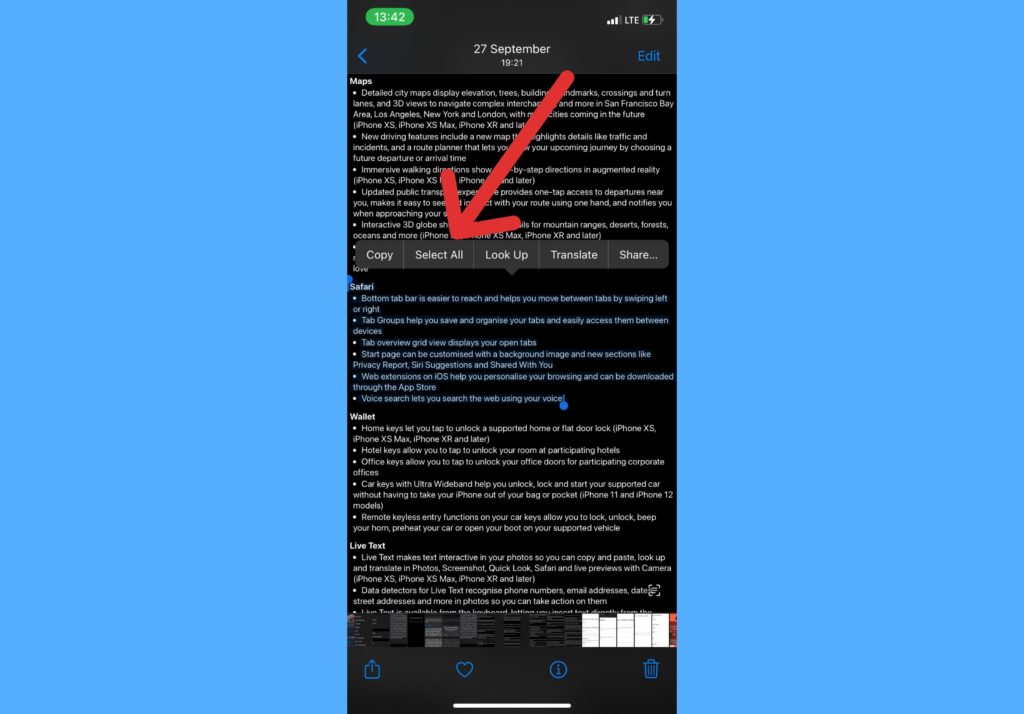
- Select Copy.
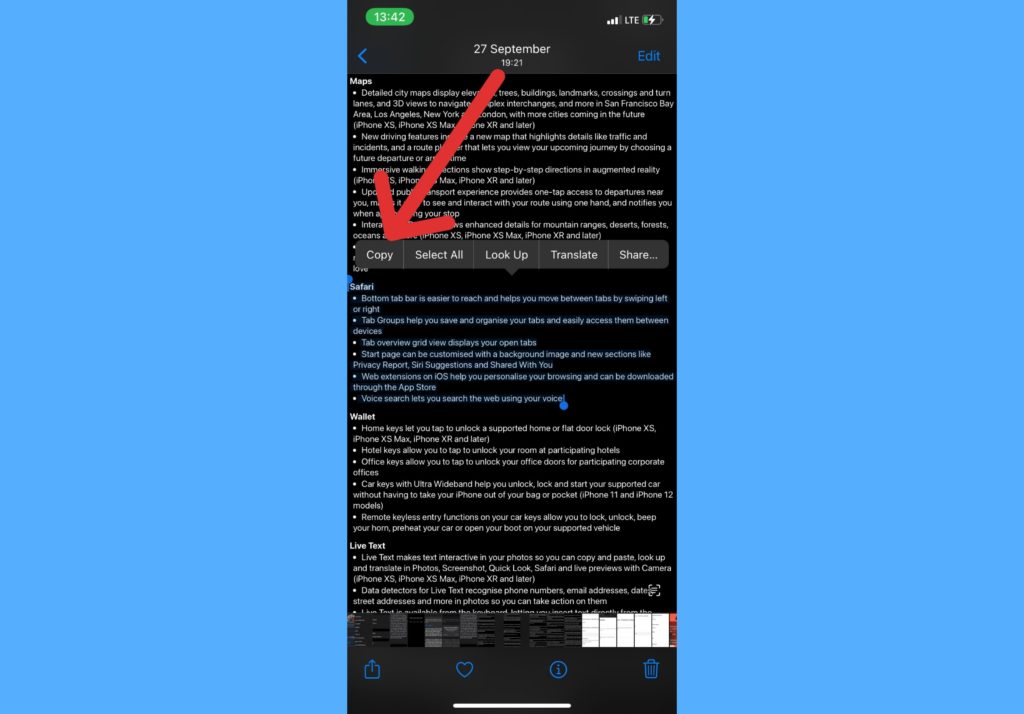
- Paste the selected text in any other location or app on your iPhone.
The applications of this feature are immense. For example, you could take a photo of a book and then copy the text from the photo taken, instead of typing the entire text. It can help you save time and energy, which is what we think newer phone features should be about.
Have you tried to copy text from an image on your iPhone? Let us know in the comments section if you get stuck trying to do this and we’re happy to help out.
Discover more from Dignited
Subscribe to get the latest posts sent to your email.











