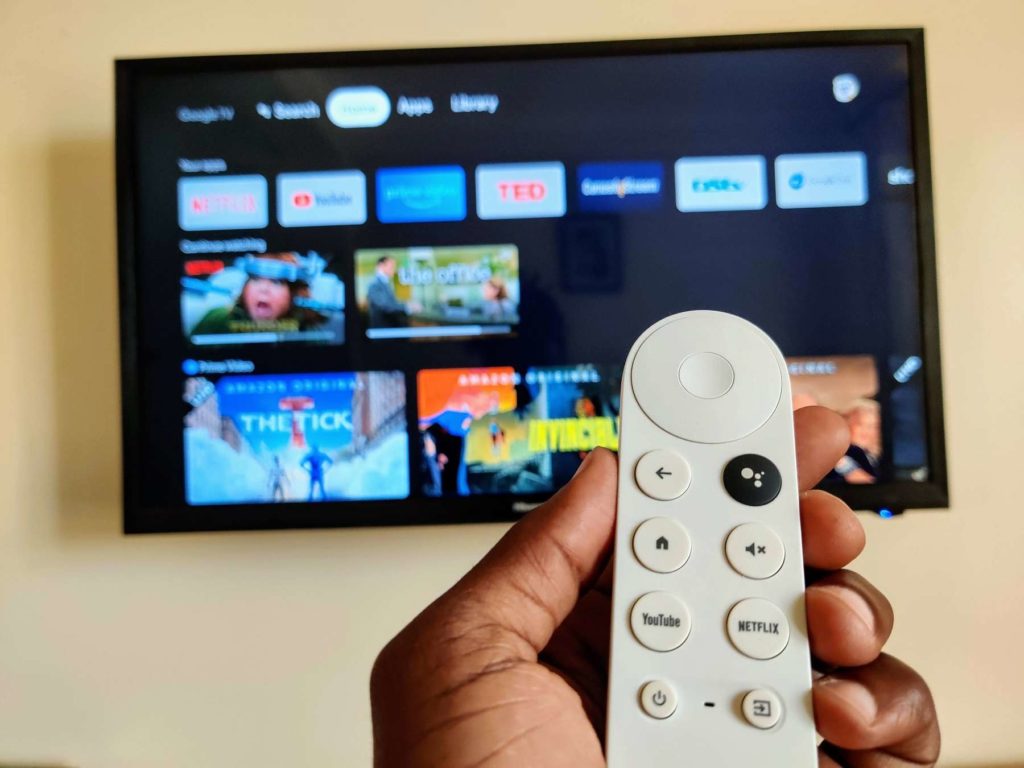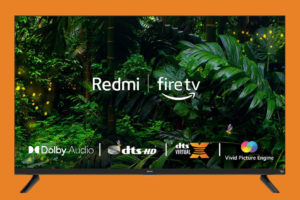Finally, after a long wait, Android TV received the biggest interface update in years which came with the launch of Chromecast with Google TV. For those who cannot wait to receive the official update on their older Android TV devices, you came to the right place. In this post, we will take you through a step-by-step guide on how to install Google TV on any Android TV device.
It will take a couple of years for Google to upgrade all Android TV devices to Google TV. The biggest update is the newly designed home screen meant to be simpler for users. Google TV uses machine learning, Google Knowledge Graph as well as Google Assistant to make it easier for users to get what they are looking for. Though not a whole new operating system by itself, Google TV, is a software layer that runs on top of the old Android TV
Though Google TV will be available on most Android TV devices like Xiaomi’s Mi Box and Nvidia’s Shield TV, you will need to be running Android 9.0 Pie or later to be eligible. Google TV was launched first in the US but you can use a VPN to use it in other regions.
Also Read: What is Android TV? 10 beginner’s questions answered
Step 1: Minimum Requirements
We first need to establish that your Android TV device meets the basic requirements for this exercise. Remember we highlighted that you need to be running Android 9.0 pie to be eligible for this update. Let us check that real quick.
- Click Settings on your Andoid Tv
- Hit Device Preferences
- Select About
- Click on Version
If it says Android 9.0 or newer, you are good to go, otherwise, enjoy reading through and bookmark this page for future reference.
Also Read: Chromecast with Google TV Review: As good as it gets
Step 2: What To Download
Go ahead and use the links below to download both the Google TV APK and Google Apps for Android TV APK. You may download them on your phone or PC and copy them to a USB flash drive. Plugin the USB Flash drive with the 2 downloaded files into your Android TV device.
Most Android TV devices come with a pre-installed file manager or file explorer. If yours doesn’t have one, go ahead search for and download a file manager from the Google Play Store. There are many to choose from and any will get the job done.
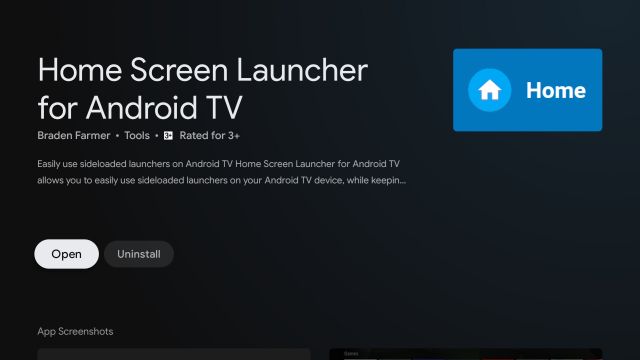
While still on the Google Play Store, search for and download an app called “Home Screen Launcher for Android TV”.
Also Read: Chromecast with Google TV vs Fire TV Stick (3rd Gen)
Step 3: Enable Installation From Unknown Sources
Now we need to give your file manager app permission to install the applications we just downloaded. For that, on your Android TV, go to:
- Settings
- Click Device Preferences
- Then Security & Restrictions
- Select Unknown Sources
- Turn on for your preferred File Manager App
Also Read: Android TV streaming boxes and dongles: Here are our top recommendations of 2022
Step 4: Installing Google TV and Google Apps On Android TV
Using your preferred file manager, browse to the folder on your USB Flash Drive with the two APKs we downloaded in step 2. Select one APK file and click install via package installer. Select the second APK and install it as well. After this, both apps will appear on the apps list section of your Android TV.
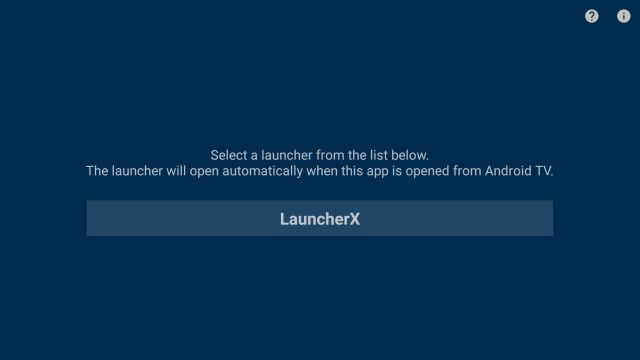
Now open the “Home Screen Launcher for Android TV” app we also downloaded in step 2. This will auto-detect the LauncherX (Google TV) app which is already installed. Now select to open the LauncherX or the Google TV UI. And Just like that, you are running Google TV. Now restart your new Google TV device once and start enjoying better-personalized content.
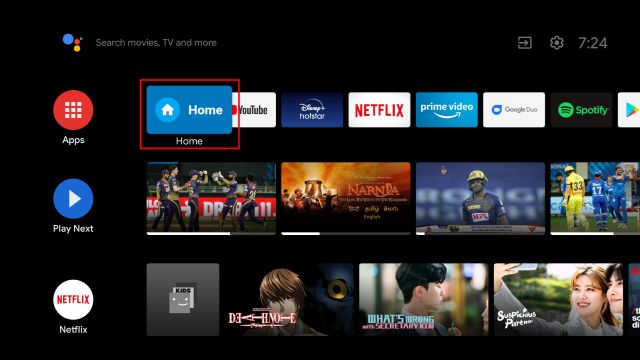
Because of this launcher kind of thing, you will have to be opening the Home Icon (Home Screen Launcher for Android TV app) any time you turn your TV on. This is what will be switching you to Google TV every time you switch on your device.
To get rid of that minor inconvenience, we need to set your Google TV UI as the default launcher. For that be on the lookout for our next post detailing how to set Google TV UI as the default Android TV launcher.
Also Read: What’s new with Chromecast with Google TV streaming device