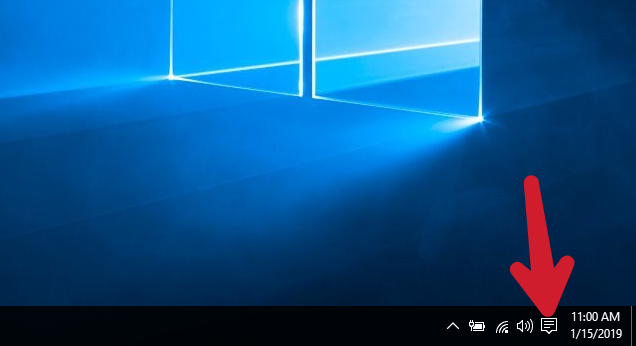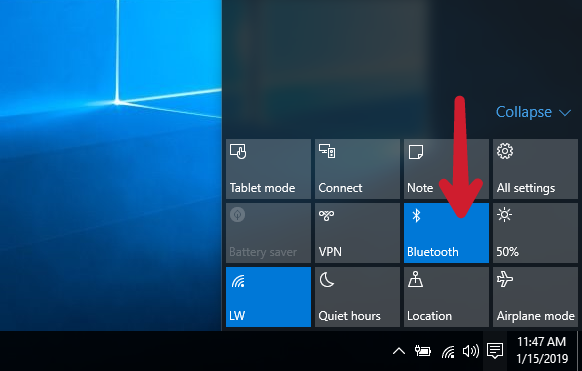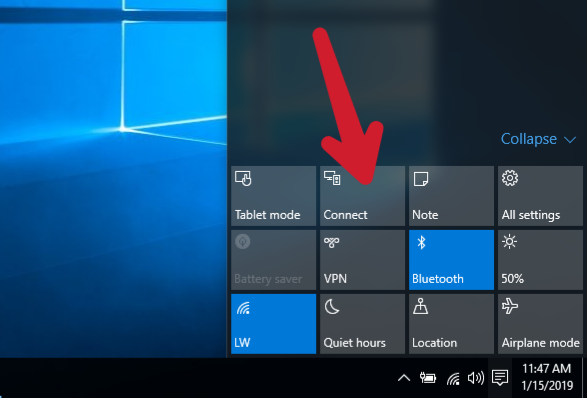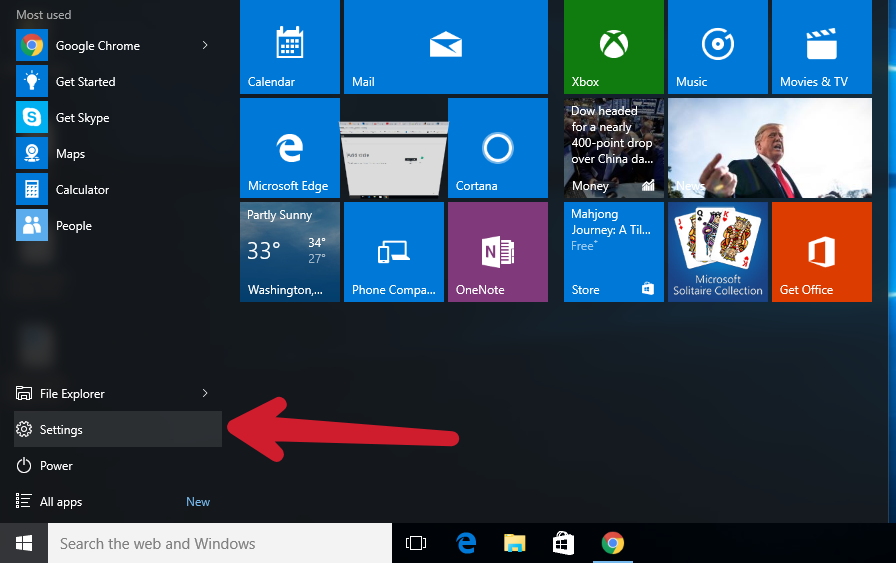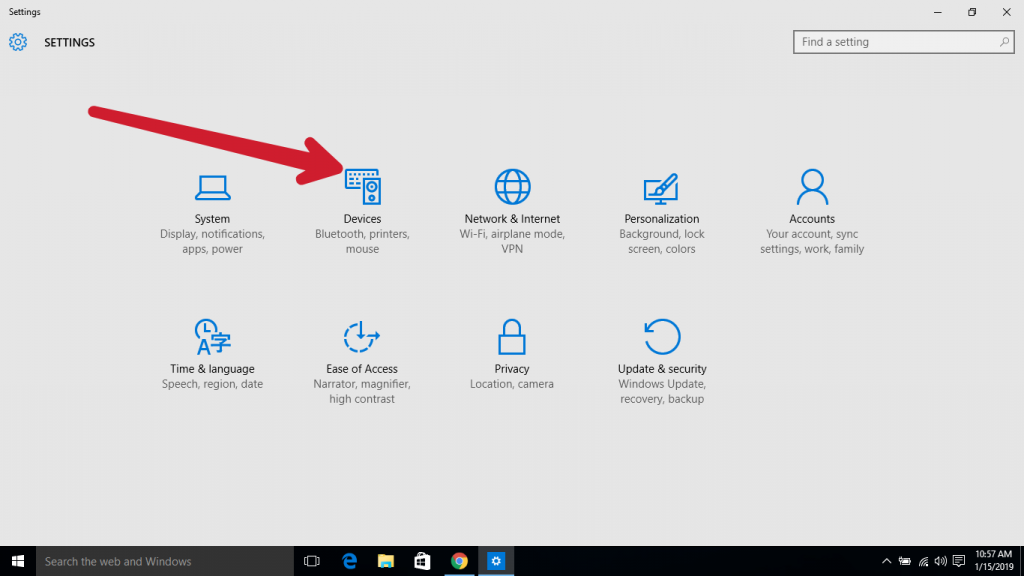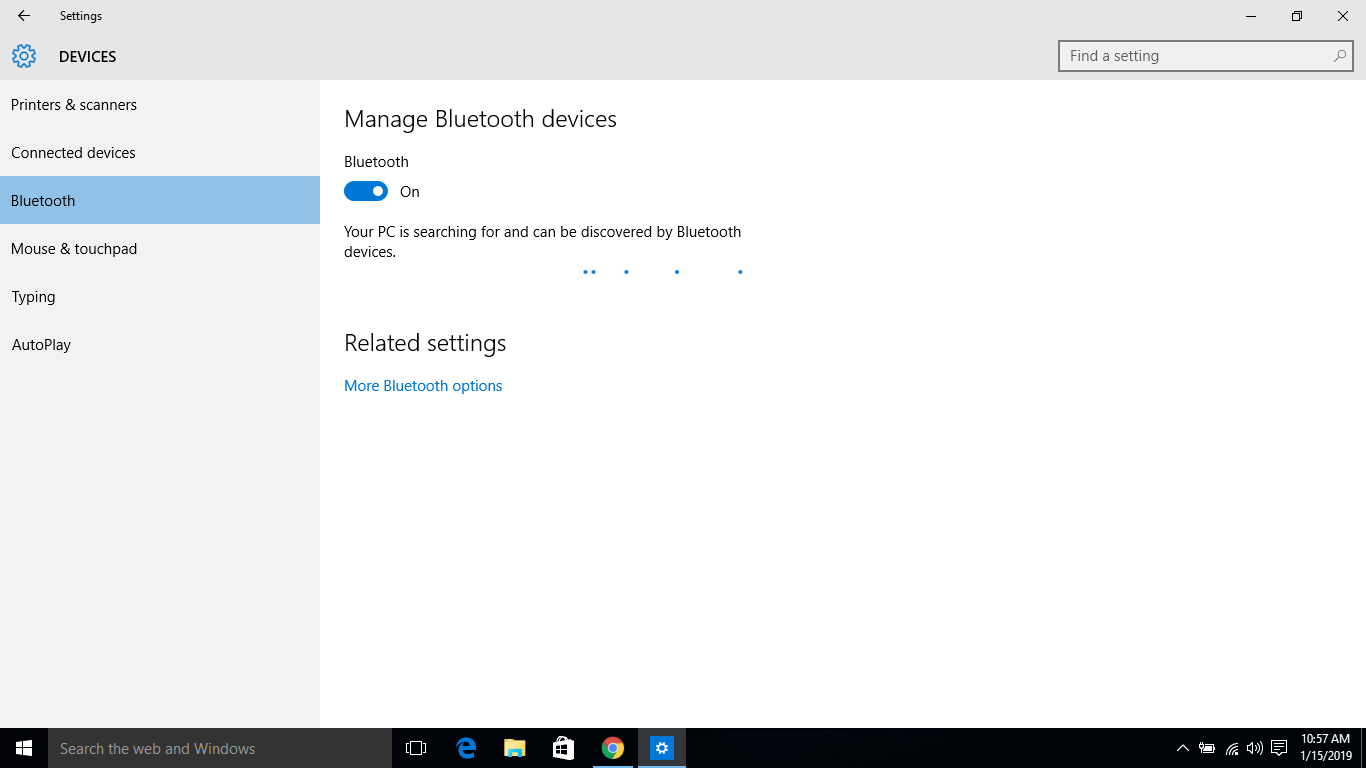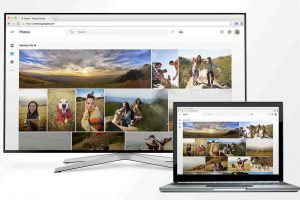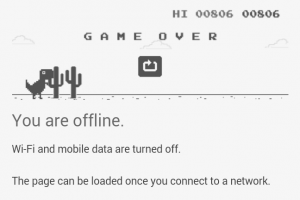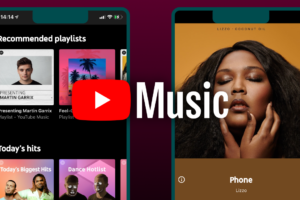Even though there are questions revolving around whether they reduce audio quality or not, wireless headphones are convenient and likewise eliminates the stress/limitation attached with having wires cluttered around your head or devices. That said, you are here because you need to connect your Bluetooth headphone or speaker to your Windows 10 PC. Lucky for you, you are in the right place. Simply follow the steps below and you’d have your Bluetooth headphone as your PC’s primary audio playback device in no time.
Method 1
Step 1: First thing you’d want to do is ensure that the Bluetooth headphone or speaker is turned on and its visibility is set to discoverable.
Step 2: Next thing is to turn on your PC’s Bluetooth and connect to your headphone. There are two ways to get this done.
Step 3: At the bottom right corner of your PC’s screen, Click on the Action Centre icon (usually located beside the time and date).
Step 4: If your device’s Bluetooth isn’t already turned on, click on Bluetooth in the action center to turn it on.
Step 5: To connect your headphone or speaker, click on Connect
Step 6: You’d be presented with a list of available wireless display and audio devices that are ready to pair with your PC
Step 7: Select the headphone or speaker you want to connect with your PC and it should be paired almost immediately.
Method 2
Step 1: Click on the Windows button on your screen or keyboard
Step 2: Click on Settings to open your PC’s settings menu
Step 3: Click on Devices
Step 4: Click on Bluetooth
Step 5: Toggle the Bluetooth on and your PC will begin to search for your Bluetooth headphone or speaker. Meanwhile, ensure your Bluetooth device is turned on and discoverable.
Step 6: Click on the device name as it appears on your screen to pair and connect it to your PC.
Addendum
- Some Bluetooth devices and speakers may require you to enter a PIN to confirm pairing. Enter the Bluetooth headphone or speaker PIN to proceed. Check the device user’s manual or manufacturer’s website for the device PIN.
- Once paired, the Bluetooth speaker/headphone becomes your PC’s default audio playback device.
- The same processes above can be used to connect both Bluetooth headphones and speakers, or any Bluetooth device at all — smartphones, keyboards, mice etc.
- After successful pairing, your PC will automatically connect to the paired Bluetooth device if both are turned on and are within connection range.
Additional Read:
- How to pair Bluetooth Headphones with your Smart TV
- How to share files via Bluetooth on Windows 10 PC