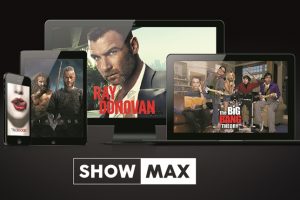If you have a Roku TV and wish to share family vacation photos and videos on the big screen, there’s a way to do that. This is possible from both Android and iPhones.
If you have an iPhone, then the process is super easy. Roku started supporting Apple’s AirPlay 2 and HomeKit with its release with Roku TV OS 9.4 last year. Airplay is a means of sharing photos and videos from Apple devices such as iPhone, iPad, Mac to compatible devices or displays like Apple TV and Mac, and Roku.
Sharing Photos and Videos from iPhone to Roku TV
To share photos and videos from your iPhone to Roku TV, start by activating Apple Airplay 2 and Homekit on your Roku TV. To do that, go to Settings > Apple AirPlay and HomeKit. Now you’ll have to first enable ‘Fast TV Start‘ from Settings > System > Power for the best experience using AirPlay and HomeKit. Make sure both your iPhone and Roku TV are connected to the same WiFi network.
With that done, sharing photos and videos from your iPhone to the big screen is as easy as tapping on the share icon on any media, your Roku TV will appear among some of the options. Tap on it and you’ll be asked to enter a one-time PIN Code before the media can appear on the Roku TV Screen.
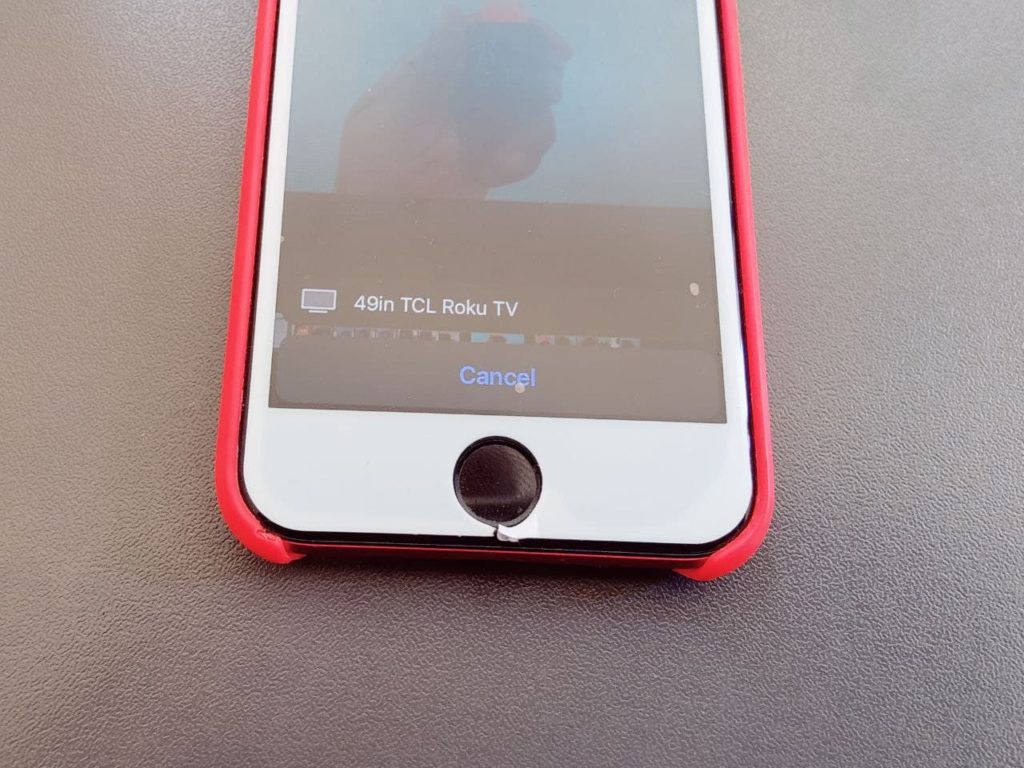
Read more: How to use Apple AirPlay 2 and Homekit on Roku TVs
Sharing Photos and Videos from Android phone to Roku TV
If you have an Android phone, it’s not as straightforward as sharing from the iPhone. The easiest way, however, is to download the Roku mobile App if you haven’t already. With the App installed and configured with your Roku TV, tap on the Devices tab > Media > Photos/Videos. Select from one of the options of where your media is stored such as a camera.
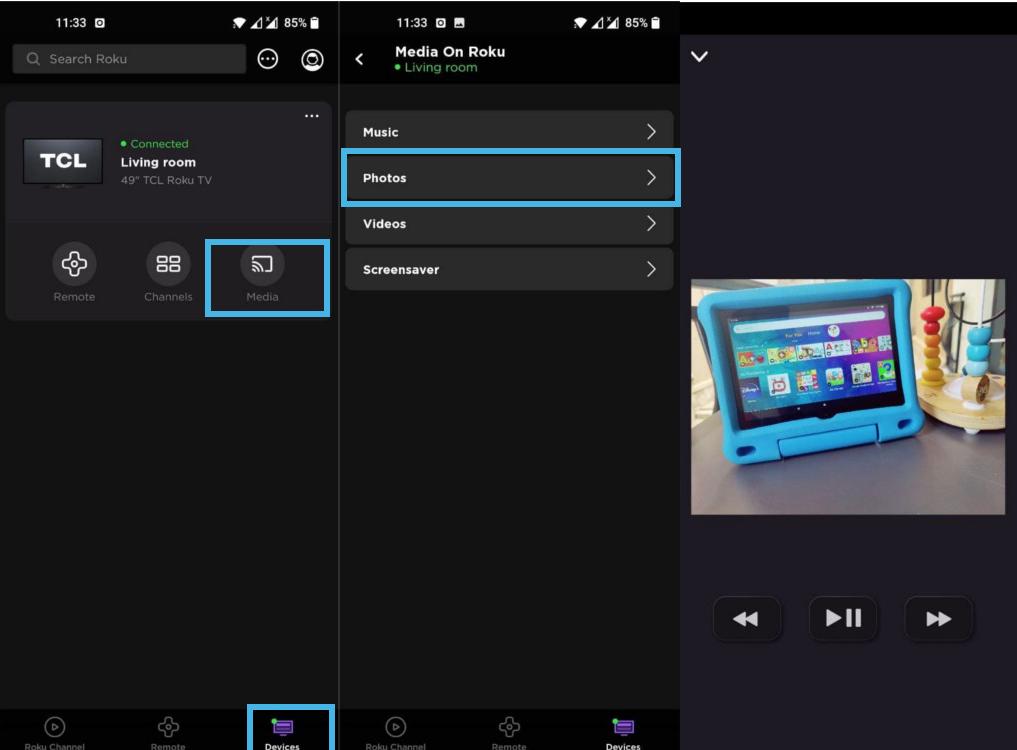
Alternatively, you can use Miracast or Screen mirroring which is fully supported on Roku TVs. Miracast is supported in most Android phones and is Apple’s Airplay equivalent on Android platforms. With Miracast, you can protect your phone’s entire screen to the big screen TV which should also support the standard.
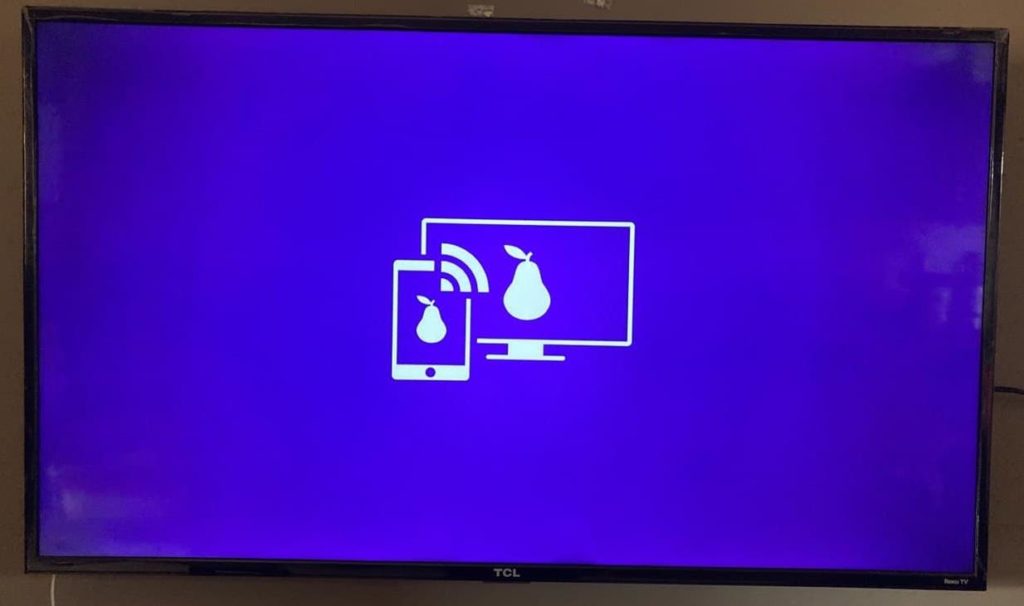
To Screen Mirror your Android phone to Roku TV, make sure your TV and Android phone are on the same network. The Android phone I use is Oneplus 9. Go to quick settings menu > Screencast. Alternatively, you can go to Settings > Bluetooth & Settings > Cast. Now Enable wireless display must be enabled.
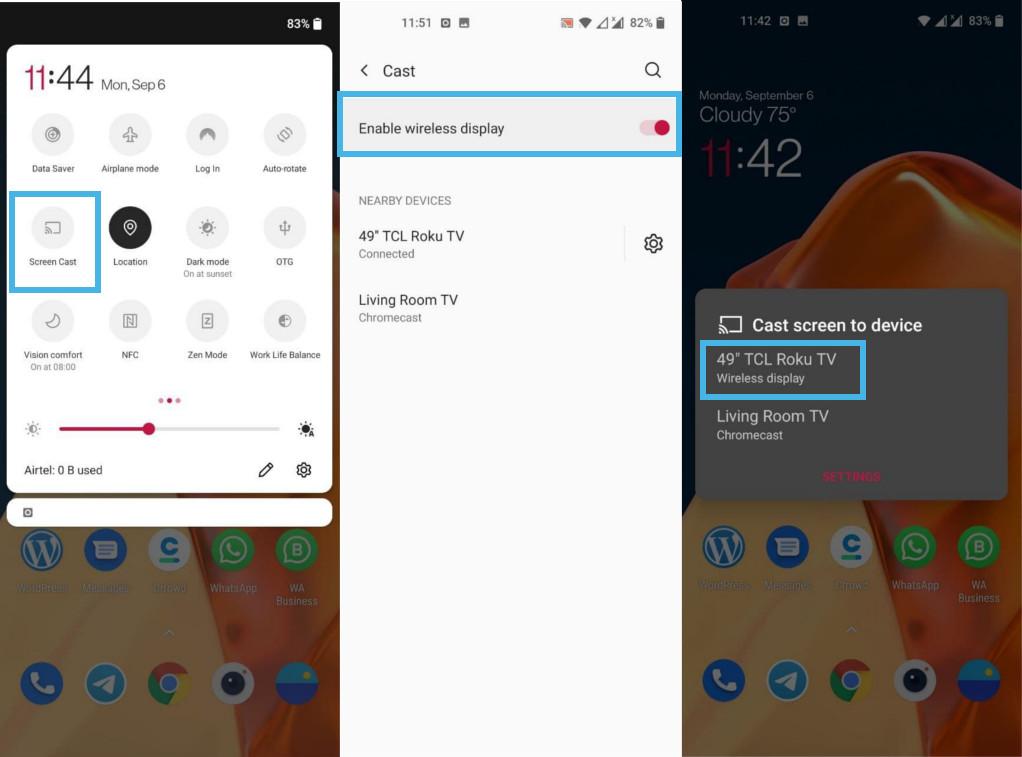
When you tab on Screen cast, your Roku TV will appear among the devices to cast to. Tap on it. On the Roku TV itself, you’ll see a prompt informing you that your Android phone wants to cast photos/video to your TV. You can select either of the following options; Always allow, Allow, Block or Always block. Tap on Allow. Your phone’s entire screen should now appear on the TV.
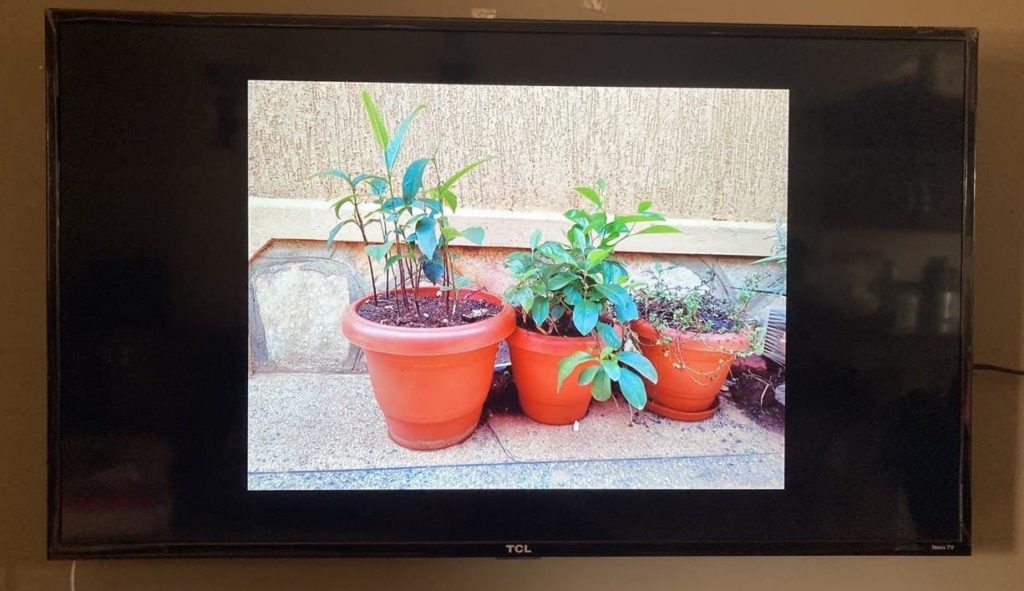
With your phone’s screen projected on the TV. Simply navigate to where your photos and videos are stored and view them. Now your phone is projected in portrait mode on the TV. To view photos in landscape, simply enable auto-rotate on your phone and hold it in landscape mode.
Check out our other Roku TV Tutorials;
- Turn on Roku Sleep timer so the TV doesn’t watch you as you fall asleep
- How to Always power on to HDMI device when Roku TV turns on
- How to connect your Roku streaming device to wired Network via USB
- What is DIRECT-Roku-XXXX SSID and how to turn it off
- How to connect Bluetooth headphones or TWS Earbuds to Roku TV
- How to cancel subscription billed through Roku
- Turn on “Fast TV Start” to automatically wake up your Roku TV
- How to use Apple AirPlay 2 and Homekit on Roku TVs
Discover more from Dignited
Subscribe to get the latest posts sent to your email.