The last thing you want is for your Fire TV Stick to start buffering while you enjoy your favorite movie or series. Imagine starting to watch the Mandalorian on Disney+ only for your TV to start buffering after every 5 minutes. That’s just unbearable. Luckily, there are several ways of fixing buffering issues and improving the streaming quality on the Fire Stick.
Now troubleshooting slow internet speeds on your Fire TV is a game of elimination. You will have to find the issue by testing and verifying a combination of possible causes. One or two of them might be actual cause of buffering on your Fire TV. So we shall go through a number of possibilities.
Summary of common causes of buffering on Amazon Firestick and how to fix them
| Problem / Cause | Solution |
|---|---|
| ISP throttling or slow internet | Test speed, review ISP plan, contact provider, consider using a reputable VPN |
| Weak WiFi signal | Move router closer, avoid walls/obstacles, use 5GHz band, check signal in Fire TV settings |
| Congested WiFi channel | Use WiFi Analyzer app, switch to less crowded channel (1, 6, 11 for 2.4GHz; any for 5GHz) |
| Too many devices on network | Disconnect unused devices, use router QoS to prioritize Fire TV Stick |
| Using WiFi instead of Ethernet | Use an Ethernet adapter for a wired connection |
| VPN slowing connection | Test speeds with/without VPN, use a premium VPN, avoid free VPNs |
| Low device storage or RAM | Clear app cache, close background apps, uninstall unused apps, add USB storage if possible |
| Outdated Fire TV or app software | Update Fire TV OS and all streaming apps |
| High streaming quality on slow internet | Lower video quality in app settings (HD/SD instead of 4K/UHD) |
| Firestick overheating | Ensure device is well-ventilated, avoid placing behind hot TVs |
| Persistent connection issues | Restart router and Firestick, factory reset as last resort |
Keep in mind that if you are watching a 1080p Full HD movie or series, you need at least 5Mbps internet speeds and a 4K movie will require at least 25Mbps. So you have to know the internet plan that you are subscribed to from your Internet Service Provider(ISP) if it’s an unlimited internet package. If you are using Mobile internet from your Smartphone/Tablet or MiFi, then you’ll need to do a speed test from either fast.com or speedtest.net to find out how fast your Network Provider’s 4G LTE network is.
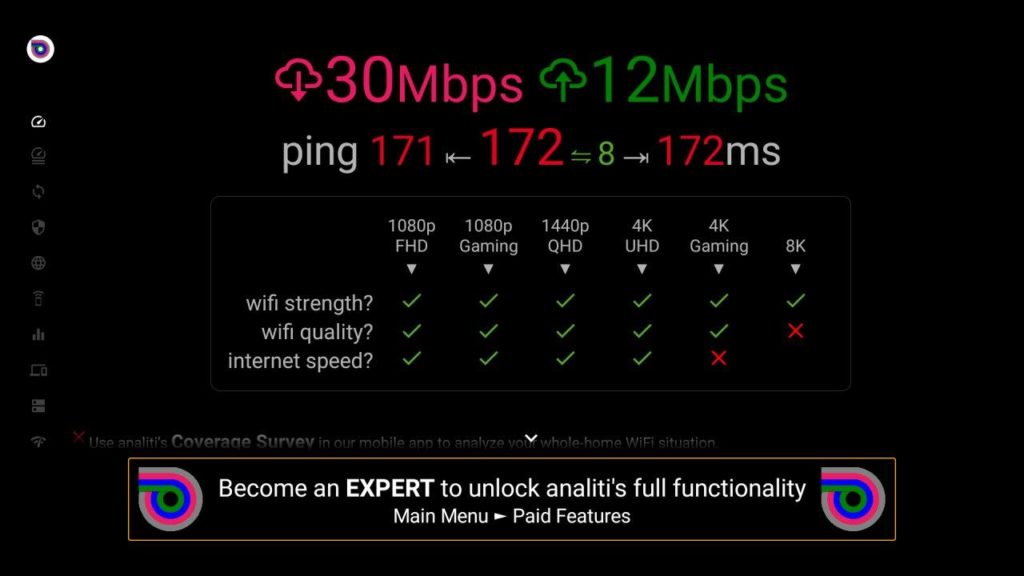
You can use the analiti app from the Amazon app store to perform a speed test directly from your Fire TV. Alternatively, you can visit speedtest.net directly from the Silk browser pre-installed on the Fire TV to perform a speed test. So here are some possible reasons why your Fire TV Stick is buffering.
Internet Service Provider(ISP) Throttling
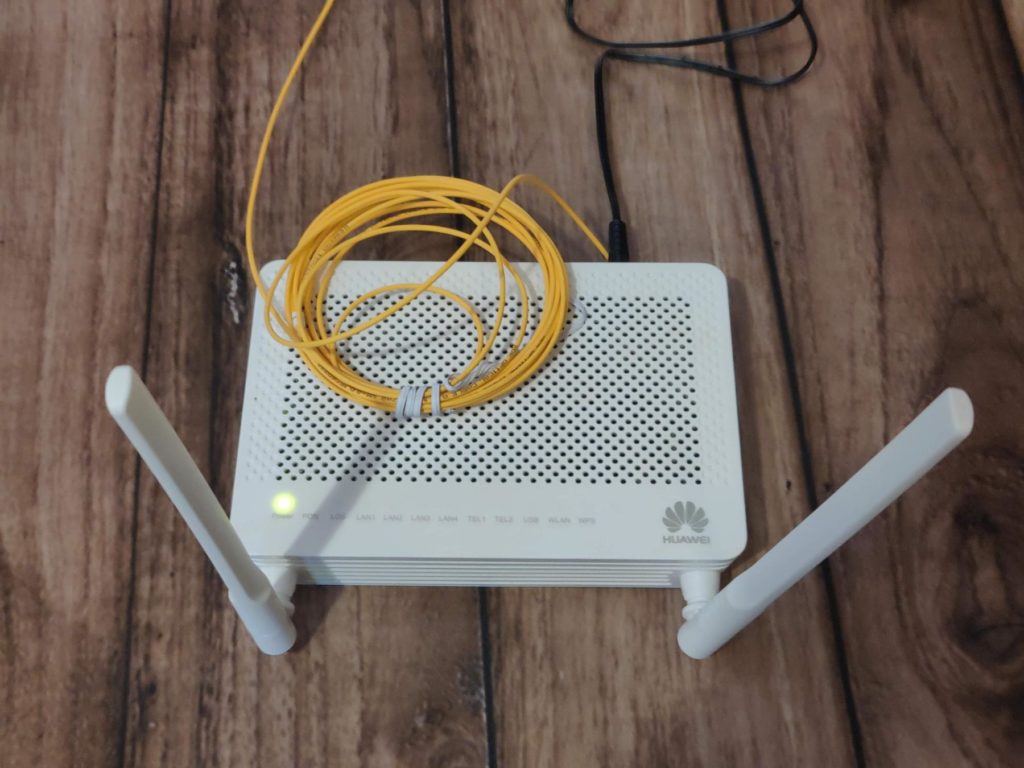
Even though your ISP promises certain speeds according to your plan, they sometimes can throttle your connection when they detect too much streaming activity. You want to read the fine print (read: Terms & Conditions) of your subscription plan to rule that possibilities that your ISP throttles or slows down your internet speeds after detecting certain browsing activities.
We made a video on how to fix buffering on your Amazon Firestick. You can watch it below;
ISPs tend to slow you down if you torrent or stream a lot. This is usually mentioned in their so-called Fair Usage Policy (FUP) which aims to avail equal network resource sharing among subscribers. A quick way to verify this is to simply perform a quick internet speed test with any of the internet speed testing services if you suspect throttling from your ISP. Compare the results of your speed tests against your subscription plan. If there’s a mismatch, give them a call.
Check on your WiFi signal or router settings

Another suspect of slow internet connections on your Fire TV could be your WiFi router or MiFi. The location of your WiFi router in relation to your Fire TV Stick is very important. If the router is a bit distant or the two are separated by thick walls or floors, then the WiFi signals and ultimately your internet connection speeds are going to be affected. Make sure your WiFi router is at the very least in the same room as your Fire TV. You can check the WiFi signal strength from your Fire TV by going to Settings > Network. Select the WiFi network you’re connected to and check on signal strength.
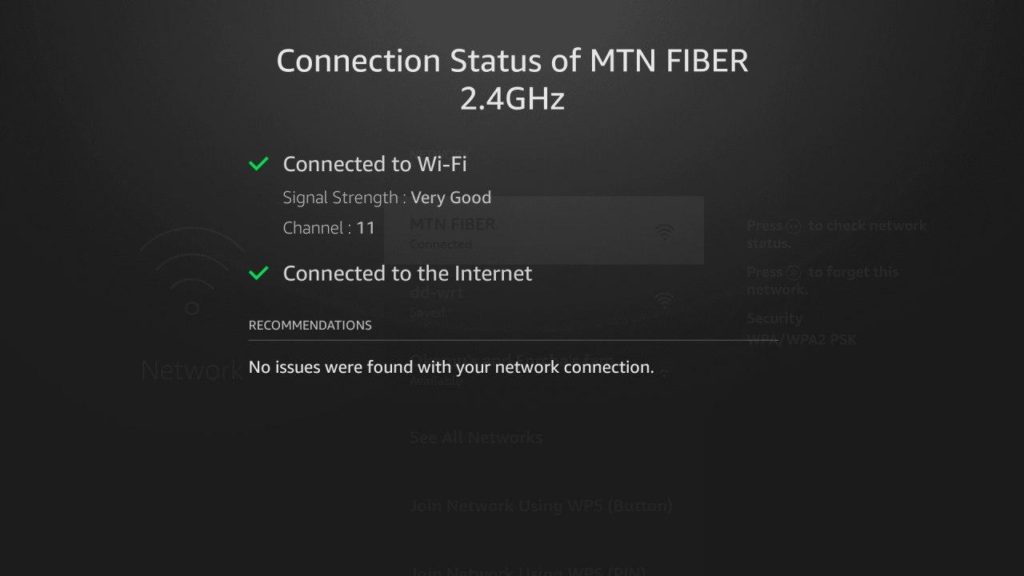
Also, check on your router model and verify if it supports the 2.4Ghz band or both 2.4Ghz and 5Ghz. Most Fire TV devices support dual-band WiFi on both 2.4 and 5GHz bands through the WiFi 5(802.11ac) standard. The 2.4Ghz band is capable of penetrating through walls better than the 5Ghz counterpart, but is slow and is more susceptible to interference. So if you own a WiFi 5 router, then you can connect your Fire TV through the much faster, less busy 5Ghz band for a better streaming experience. You can get the TP-Link AC1750 (Archer A7) Dual-Band Gigabit Wireless Internet WiFi Router for just $54 on Amazon.
Change to a less congested Wireless channel
Another way to fix buffering is to change to a less congested wireless channel. Whether you use the 2.4 GHz or 5 GHz frequency bands, select non-overlapping Wireless WiFi channels. You can think of the 2.4 and 5 GHz frequency bands as two highways. The WiFi channels are like lanes on those highways. If you wanted to pick the fastest lanes on either highway, you naturally would want to choose the ones that are less crowded.
On the 5 GHz band, there are 24 non-overlapping channels while for the 2.4 GHz band, channels 1, 6, and 11 are the best choices because they don’t overlap with each other. You can set your WiFi router to use any of these channels in the settings.
You can use the WiFi Analyzer App on your Smartphone to check for Wireless channels in your area. This should guide you in choosing the one that’s less congested.
Use an Ethernet wired connection
While WiFi is much more convenient and flexible, it’s still prone to interference from thick walls and busy wireless neighborhoods. But connecting your Fire TV to a wired network guarantees absolutely stable fast connection to your router. Unfortunately, the Fire TV stick doesn’t have an Ethernet port. So you need an Ethernet adapter that essentially provides an Ethernet interface to your Fire TV. Luckily, they are quite inexpensive. You can get the $14 Amazon Ethernet Adapter for Amazon Fire TV Devices for this purpose. It works with Fire TV Stick Lite, Fire TV Stick, Fire TV Stick (2nd Gen), Fire TV Stick 4K, Fire TV Stick 4K Max, Fire TV Cube, and Amazon Fire TV (3rd Gen).
Read more: How to connect fire tv stick to a wired Ethernet network
Turn off or check your VPN Speeds
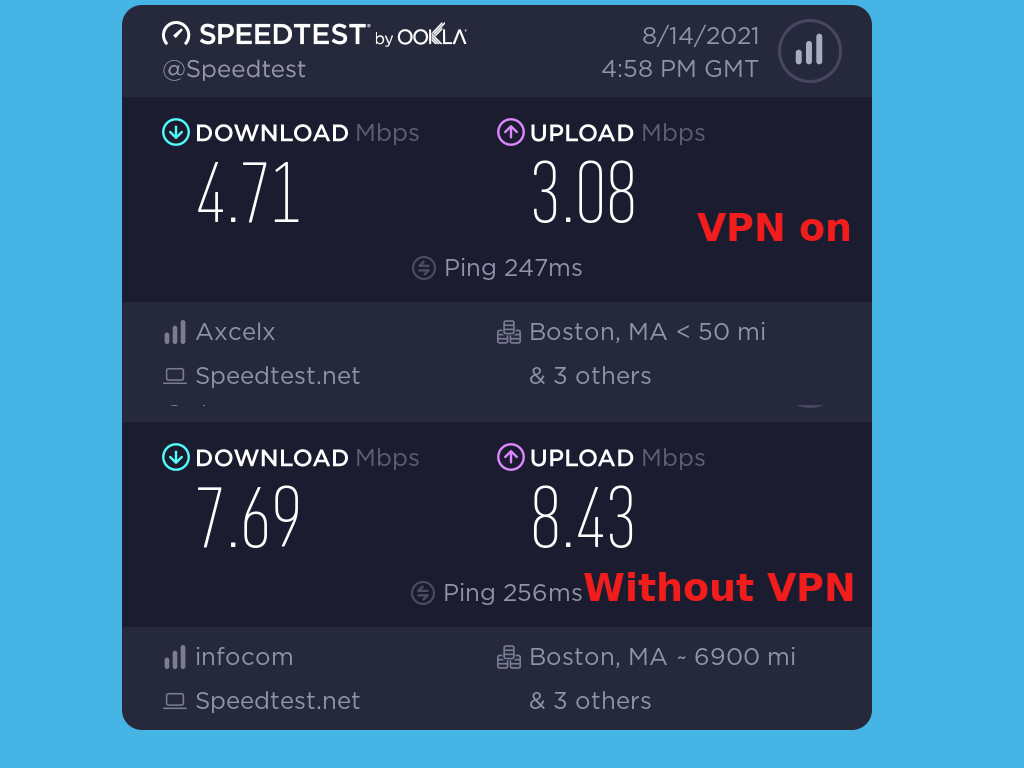
Another tip to fix buffering is to connect to a VPN or Virtual Private Network. A VPN can either enhance or hinder your streaming experience, so it’s important to use it with caution.
If you believe your internet provider is limiting access to certain streaming services, using a VPN can actually improve your streaming experience by hiding your browsing activity from your internet provider.
However, it’s important to note that using any VPN service, even a paid one, will reduce your internet connection. The extent of the slowdown will depend on the quality of the VPN service provider. The best VPN providers will only reduce your connection speeds by 10-20%, while poor-quality VPNs can result in a reduction of more than 50%.
Read more:
- Top 10 Free and Paid VPNs for Fire TV
- Before you use a VPN on Netflix, here’s what you should know
- Using VPN on your Smart TV: Here are different ways of setting it up
So to know if your VPN is the culprit, test your internet speeds with the VPN turned on and then when it’s off, then compare the results. If your current VPN severely affects your internet speeds, consider subscribing to a fast one. ExpressVPN, NordVPN, Internet Private Access, IPVanish and Proton VPN have great ratings online. Stay a way from Free VPNs as they can seriously slow down your internet speeds.
In my experience, I use ExpressVPN or Surfshark and have noticed a 15% reduction in my internet speed from what my ISP promised. This is still a reasonable decrease for the added privacy and security benefits of a VPN.
Manage storage, Clear cache and background apps
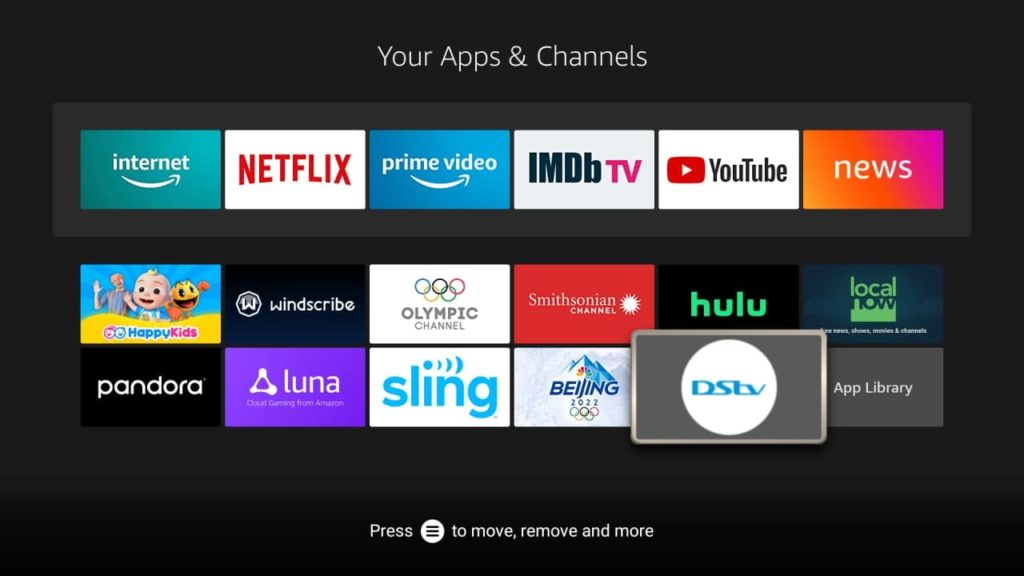
This is a very unlikely reason for buffering on your Fire TV. However, if your device is generally slow, then it’s time to check on your storage usage or any background apps that could be running. If your device storage is almost used up, then streaming Apps won’t have enough space to cache data which often improves on the streaming quality. So either clear cache of most apps or expand on your storage space with an external USB flash disk or portable hard drive.
Read more: How to manage storage space on Fire TV and fix critically low on storage message
You can also reclaim some RAM by closing on background apps. The Fire TV Stick comes with just 1GB of RAM for the base models. If you have opened several streaming apps and don’t close them, they’ll stay running in the background using up your device’s system memory. If you’ve a lot of them running in the background, then will slow down on the device and ultimately cause it to buffer.
Update Your Fire TV Stick and App Software
Outdated software can cause bugs, compatibility issues, and performance problems—including buffering. Regularly check for system updates for your Fire TV device and updates for streaming apps like Netflix, Prime Video, or YouTube. New updates often include performance enhancements and bug fixes that can improve streaming quality.
Quick highlights:
- Go to Settings > My Fire TV > About > Check for Updates
- Update streaming apps from the Amazon Appstore
- Reboot after updates for best results
Reduce the Number of Connected Devices
If too many devices are connected to your WiFi network (phones, laptops, smart home gadgets), they can compete for bandwidth and slow down your Fire TV’s connection. Disconnect devices that aren’t in use, or prioritize your Fire TV Stick using your router’s Quality of Service (QoS) settings if available.
Quick highlights:
- Disconnect unused devices from WiFi
- Use router QoS to prioritize streaming traffic
- Fewer devices = more bandwidth for streaming
Lower Streaming Quality Settings
If your internet speed is limited or unstable, lowering the video quality in your streaming app can reduce buffering. Most apps allow you to manually set video quality—choose “HD” or “SD” instead of “Ultra HD” or “4K” to use less bandwidth.
Quick highlights:
- Select lower video quality in app settings
- Less bandwidth required means smoother playback
- Ideal for slower or capped internet connections
If Still can’t connect to the internet
Alright if your Firestick still can’t connect to the internet at all, try any of these options;
- Verify your Internet is working – Just because your Firestick is connected to the WiFi doesn’t mean there’s an internet connection. So check if other devices are able to connect to the internet. If not, it’s possible your internet service provider is having an outage, so you may need to contact them for support.
- Restart your WiFi router – Even if other devices are able to connect, sometimes a simple restart of your router can solve the problem.
- Restart your Firestick – Clearing the device’s memory may help resolve the issue. Go to “Settings” > “My Fire TV” > “Restart” to restart your Firestick.
- Factory reset your Firestick – If all else fails, resetting your device to its factory defaults may solve the problem. Go to “Settings” > “My Fire TV” > “Reset to Factory Defaults” to do this. You can follow our Firestick setup video for guidance.
- Update your Fire TV to the latest version.
- Select a lower video resolution such as 720p, 480p if your streaming app supports this feature.
- Keep your Fire TV Stick from overheating
What else can you do to improve on your internet connectivity and streaming quality on fire TV?
Our Top Picks for streaming devices

Amazon Fire TV Stick, sharp picture quality, fast streaming, free & live TV, Alexa Voice Remote with TV controls

Amazon Fire TV Stick 4K Max streaming device (newest model) with AI-powered Fire TV Search, supports Wi-Fi 6E, free & live TV without cable or satellite

Google TV Streamer 4K – Fast Streaming Entertainment on Your TV with Voice Search Remote – Watch Movies, Shows, Live TV, and Netflix in 4K HDR – Smart Home Control – 32 GB of Storage – Porcelain

ONN Android TV 4K UHD Streaming Device with Voice Remote Control Google Assistant & High Speed HDMI Cable (100026240) Black

TiVo Stream 4K – Every Streaming App and Live TV on One Screen – 4K UHD, Dolby Vision HDR and Dolby Atmos Sound – Powered by Android TV – Plug-In Smart TV, One size

Xiaomi TV Box S (2nd Gen) 4K Ultra HD Streaming Media Player, Google TV Box with 2GB RAM 8GB ROM, 2.4G/5G Dual WiFi, Bluetooth 5.2 & Dolby Audio and DTS-HD, Dolby Vision, HDR10+

NVIDIA SHIELD Android TV Streaming Media Player; 4K HDR, live sports, Dolby Vision-Atmos, AI-enhanced upscaling, GeForce NOW cloud gaming, Google Assistant Built-In, Works with Alexa

NVIDIA SHIELD Android TV Pro Streaming Media Player; 4K HDR movies, live sports, Dolby Vision-Atmos, AI-enhanced upscaling, GeForce NOW cloud gaming, Google Assistant Built-In, Works with Alexa

Roku Streaming Stick 4K – HDR & Dolby Vision Roku Streaming Device for TV with Voice Remote & Long-Range Wi-Fi – Free & Live TV

Roku Ultra – Ultimate Streaming Player – 4K Streaming Device for TV with HDR10+, Dolby Vision & Atmos – Bluetooth & Wi-Fi 6- Rechargeable Voice Remote Pro with Backlit Buttons – Free & Live TV

Apple TV 4K Wi-Fi (3rd Generation) with Siri Remote & Apple 1 Year Limited Warranty (64 GB Wi Fi)

H96 Max M9 TV Box Android 14.0 RK3576 8GB RAM 128GB ROM WiFi6 1000M LAN BT5.4 USB3.0 Support AV1 VP9 4K 60fps H.265 HDR Box
Frequently Asked Questions (FAQ) about Buffering on Fire TV Stick
How much internet speed do I need for smooth streaming?
For HD streaming, you need at least 5 Mbps per device. For 4K streaming, 15–25 Mbps is recommended for best results.
Why does my Firestick buffer even with fast internet?
Buffering can be caused by weak WiFi signals, network congestion, too many connected devices, app issues, or even ISP throttling—not just slow internet speed.
Will using a VPN improve or worsen buffering?
A VPN can help if your ISP is throttling streaming, but it may also slow your connection if the VPN is poor quality or the server is far away. Always test speeds with and without the VPN.
Should I use 2.4GHz or 5GHz WiFi for my Firestick?
5GHz is faster and less congested but has shorter range. Use 5GHz if your Firestick is close to the router; use 2.4GHz if you need better range through walls.
Can I use an Ethernet connection with Firestick?
Yes, but you’ll need an Ethernet adapter since Firesticks don’t have a built-in Ethernet port. This can provide a more stable and faster connection.
How do I lower streaming quality to reduce buffering?
Most streaming apps allow you to set video quality in their settings. Choose “HD” or “SD” instead of “4K” or “Ultra HD” to use less bandwidth.
What should I do if none of the fixes work?
Restart your router and Firestick, check for software updates, and consider a factory reset. If problems persist, contact your ISP to check for outages or restrictions.
Does clearing cache really help?
Yes, clearing app cache can free up space and resolve performance issues, especially if your Firestick is running slow or apps are crashing.
Discover more from Dignited
Subscribe to get the latest posts sent to your email.












