One of the beauties of owning a Samsung Galaxy smartphone is the fact that you get access to the One UI by Samsung. One UI gives you access to loads of customizations. You can customize the home screen widgets, icon themes, and wallpaper or lock screen images on Samsung. Also, in customizing your devices’ feel, loads of color themes are available to you.
The first step in customizing your Samsung Galaxy smartphone is to choose what you want your home screen to look like (Setting up your wallpaper, etc.). Your Galaxy smartphone allows you to set a wallpaper in a couple of different ways. You can choose from wallpapers that are made available by Samsung or upload them from a different source.
Customizing your home screen is simple, you can either do it directly from the home screen or you can do it from the settings menu while browsing your photos gallery. We will show you how to do all of these, in this article.
How to Customize the Home Screen on your Samsung Smartphone
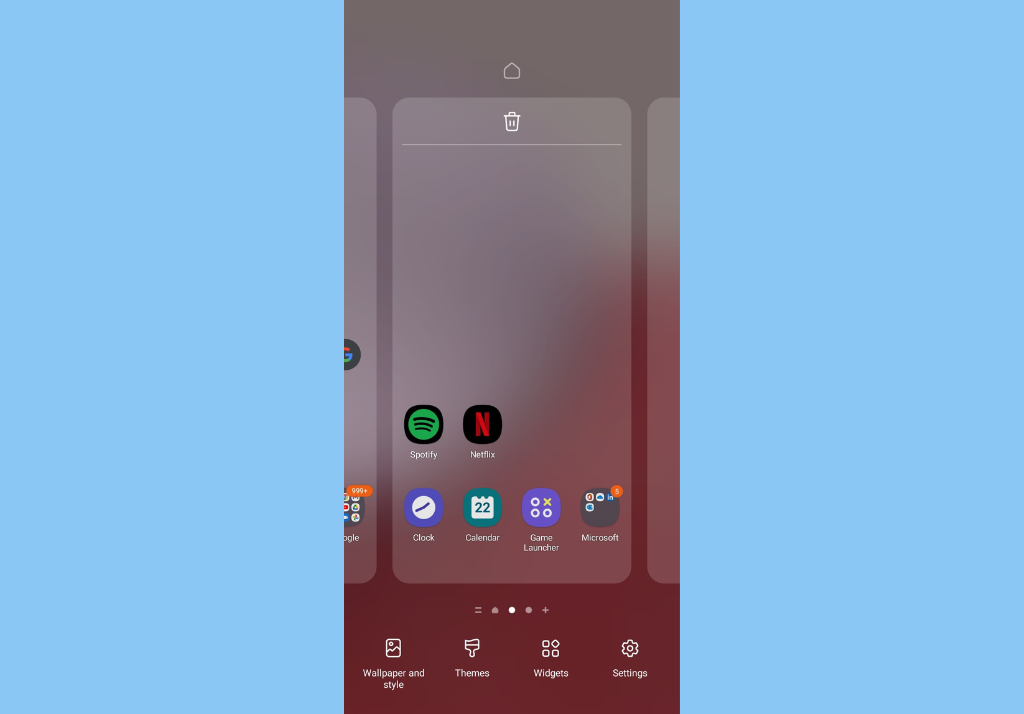
- From any Home screen, touch and hold an empty space.
- The screen will enter Edit mode, displaying multiple screens. From here, use the following options to manage your screens:
- Add a screen: Swipe left until you see an empty Home screen, and then tap Add (it looks like a plus sign).
- Remove a screen: Swipe to the Home screen you want to remove, and then tap the Delete icon (it looks like a trash can)at the top.
- Set a screen as the main Home screen: Swipe to the Home screen you want to make your main screen. Tap the Home icon (it looks like a house) at the top to make it your go-to screen. The bolded Home icon indicates which one is the main Home screen.
- Change the order of screens: Touch and hold the screen you want to move, and then drag it to the desired position.
- Edit the Home screen settings: Tap Settings at the bottom of the screen to be taken to even more options for the Home screen, such as adjusting the Home screen’s layout.
Related: Samsung Kids Mode: How to Enable on Your Samsung Device
Adding a Wallpaper to Your Screen
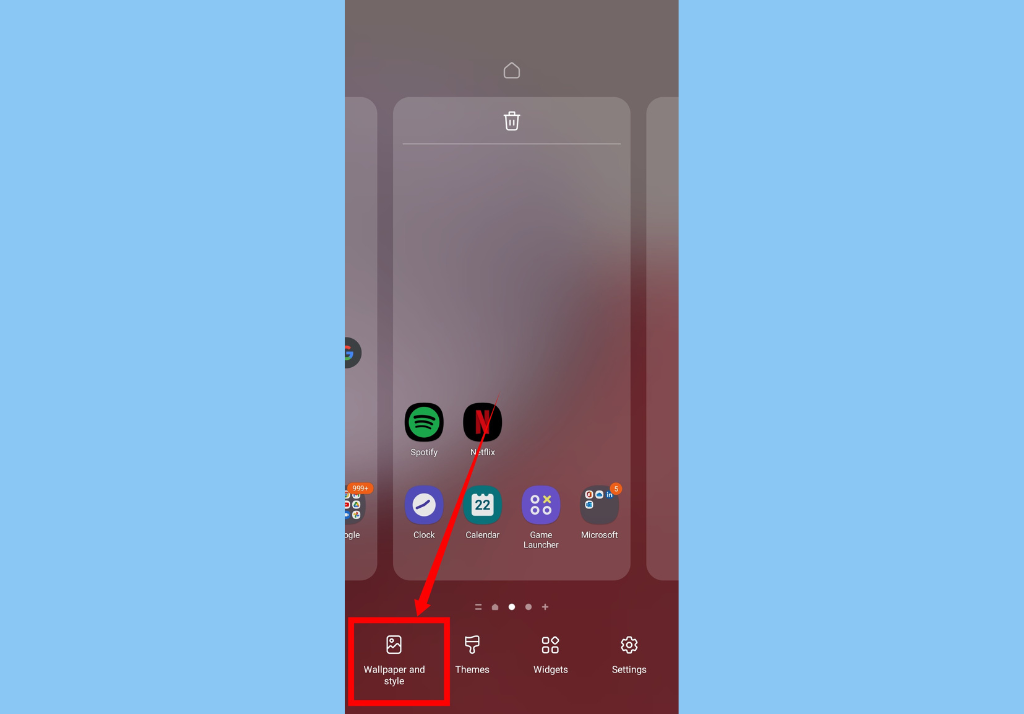
- Touch and hold an empty space on the Home screen, and then tap Wallpaper and style. You can also navigate to Settings, and then tap Wallpaper and style.
- Tap My wallpapers to select from preloaded wallpapers, or tap Gallery to select your desired photo. Note: If you choose Gallery, you will need to select a photo, and then tap Done.
- Tap a wallpaper you like, and then choose if you’d like it to display on your Lock screen, Home screen, or both. Tap Preview to view the wallpaper.
- Tap Done to apply the wallpaper.
Related: What is Samsung DeX and What Does it Do?
Add Widget to Screen
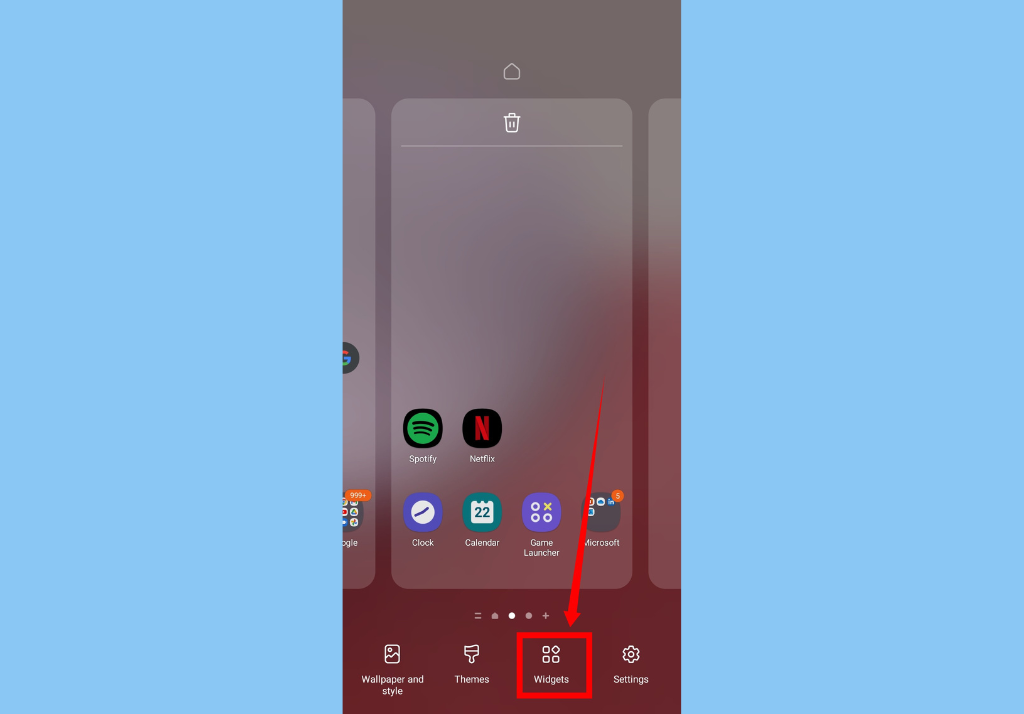
- To add a widget, swipe to the Home screen. Then, touch and hold an empty spot.
- Tap Widgets, select your desired widget, and then tap Add.
Conclusion
Everyone loves a comfortable and clean home and lock screen, and I can assure you that customizing your home and lock screen on your Samsung smartphone will give you that feel. Try these steps and give us your feedback in the comments section below.












