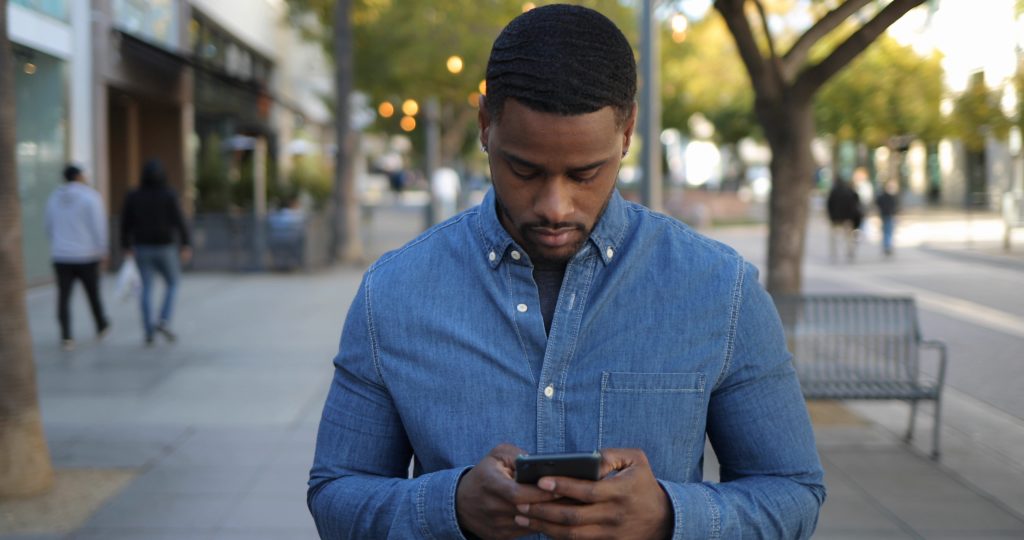Creating and using custom text replacement shortcuts to your Samsung keyboard can make typing a lot easier and also save you a lot of time. With these text replacement shortcuts, rather than typing out long phrases, this text shortcut will automatically fill the information in. For instance, you can set up “Address” as a text replacement for your office or home address. This way, you can easily and quickly send your home address to a friend or family member who is visiting for the first time, without having to type out the entire thing.
In this article, we will show you how to set up text replacement shortcuts on your Samsung smartphone.
Related:
- Top Samsung Galaxy Smartphones Released in 2023
- How to Hide Apps on Your Samsung Smartphone
- How to Enable Safe Mode on Samsung Galaxy Phone
Setup Text Replacement Shortcuts on Your Samsung Smartphone
From your Samsung keyboard settings:
All Samsung smartphones come with Samsung Keyboard as their default keyboard. If you haven’t changed your Samsung keyboard, you can set up text replacement shortcuts from there. Here’s how:
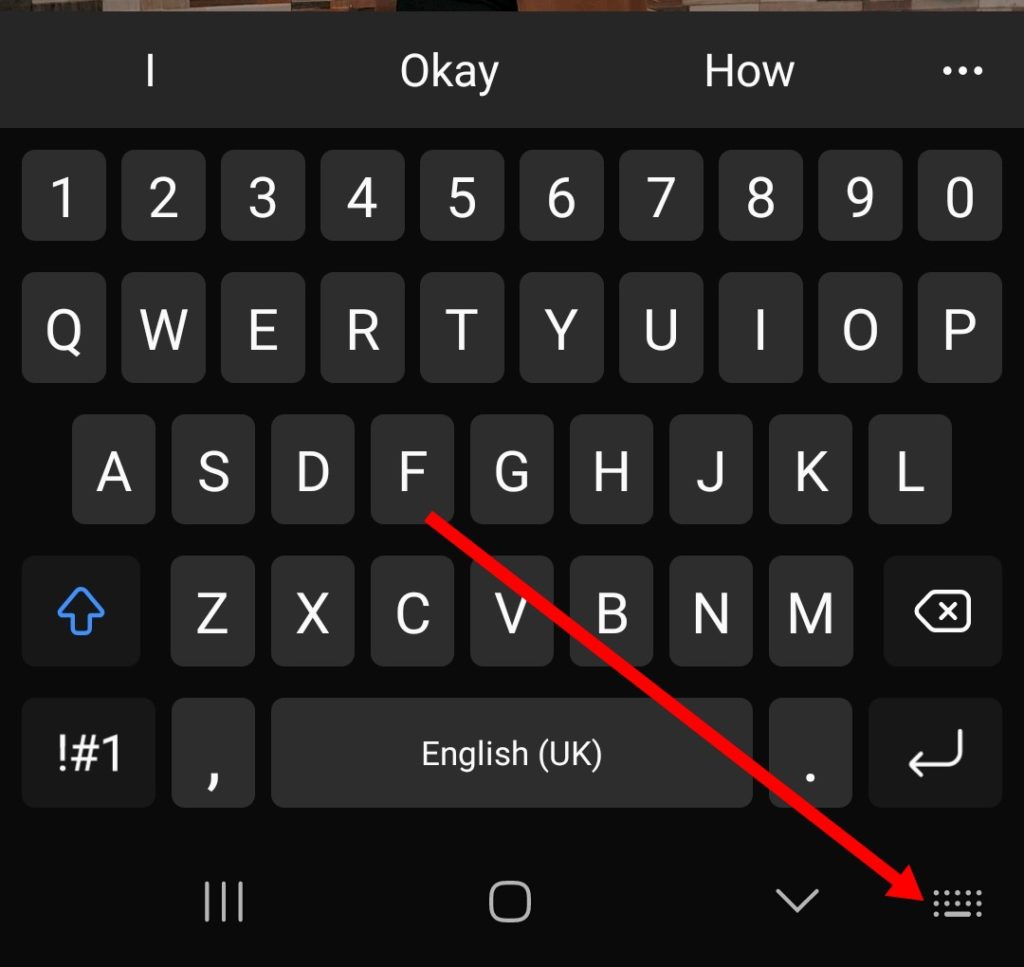
- While typing in a text field, tap on the keyboard icon at the bottom-right corner of your keyboard.
- Tap on Settings right next to Samsung Keyboard then tap Text Shortcuts.
- Tap the + sign at the top right.
- Then, type in a phrase in the Phrase field and the text shortcut you want to use for it in the Shortcut field.
From your Samsung Phone settings:
- First, head into your phone settings.
- Then, scroll down to General Management.
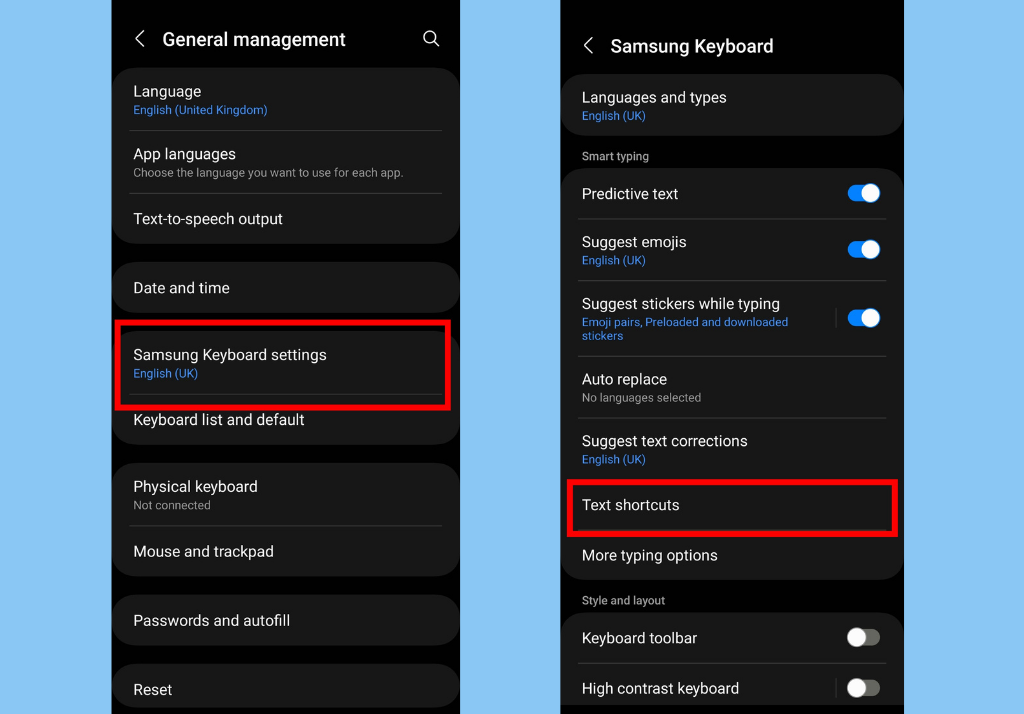
- Select Samsung Keyboard settings
- Then, select Text Shortcuts
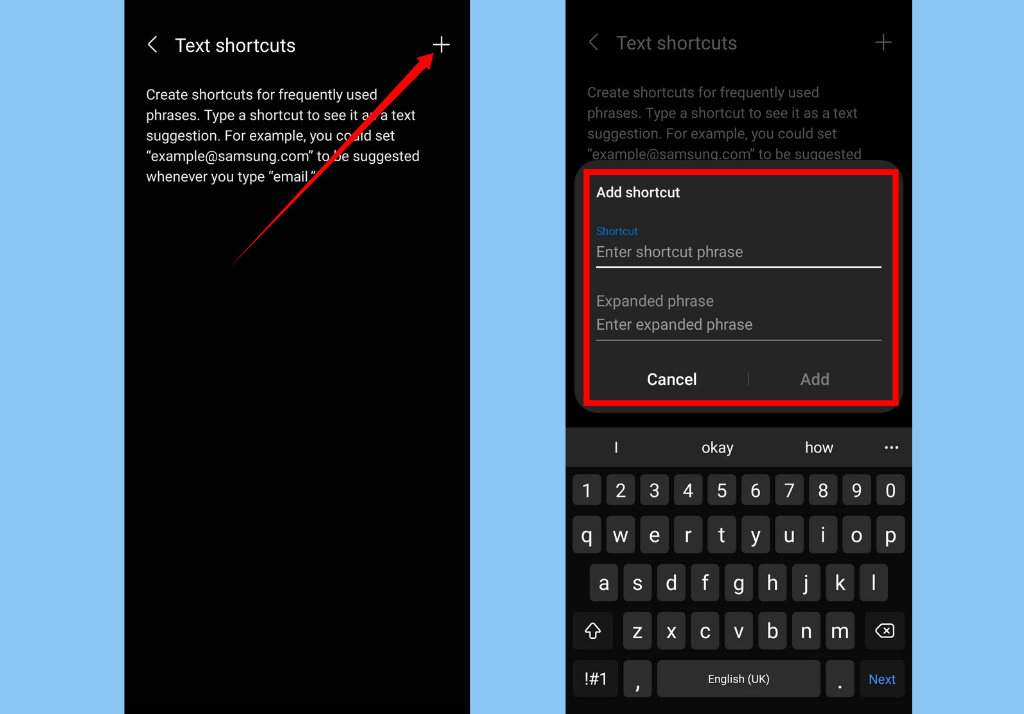
- Tap the + button in the top right-hand corner to create a new shortcut. All you need to do is enter the word or phrase you would like to use as your shortcut, and then enter the full text you would like it to expand to.
There you have it! That is how to set up text replacement shortcuts on your Samsung smartphone for seamless typing. You can also check out how to set up text replacement on your iPhone.