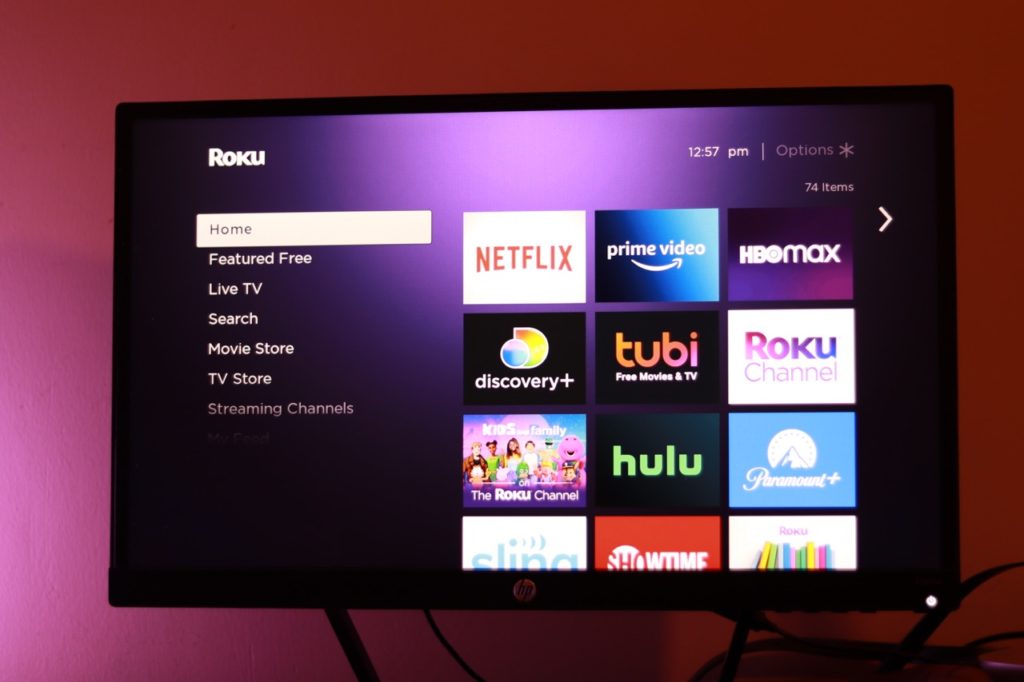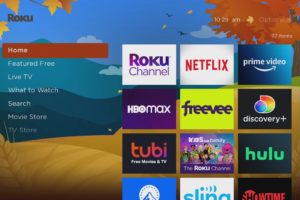Roku TV is a popular streaming device that allows you to watch your favorite shows and movies on your television. With its user-friendly interface and a wide range of features, Roku TV has become a favorite among cord-cutters. I have been using my Roku TCL Series 4 Smart TV for over 4 years now as my primary living room TV of choice. In this blog post, I want to show you my top 10 tips and tricks for Roku TV that can enhance your streaming experience.
Alright, let’s get into it.
Setting up a PIN
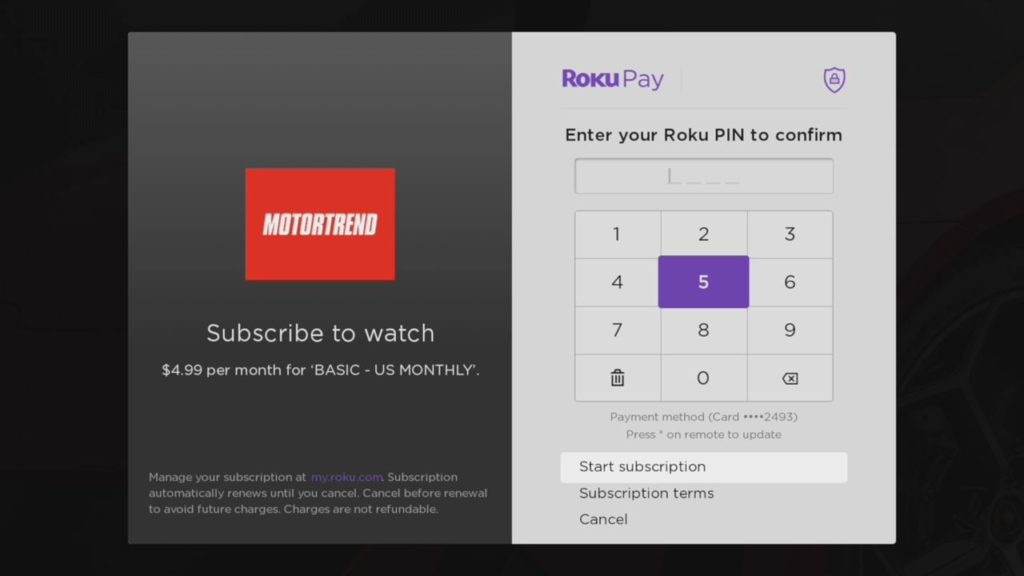
If you want to prevent unauthorized purchases from your Kids or roommate, then setting up a PIN is essential for Roku TV. You can set up a four-digit PIN by visiting the Roku website. Under PIN preferences, click on Update and choose “require a PIN to make purchases” or “to play any content within The Roku Channel” or both of these options. Once you have set up a PIN, you will be required to enter it every time you make a purchase or access restricted content. A PIN can also be used for parental controls. Your TV will ask you to enter a PIN code to download apps or watch some content that’s rated PG.
Read more: How to create or reset your Roku PIN
Personalizing the Home Screen
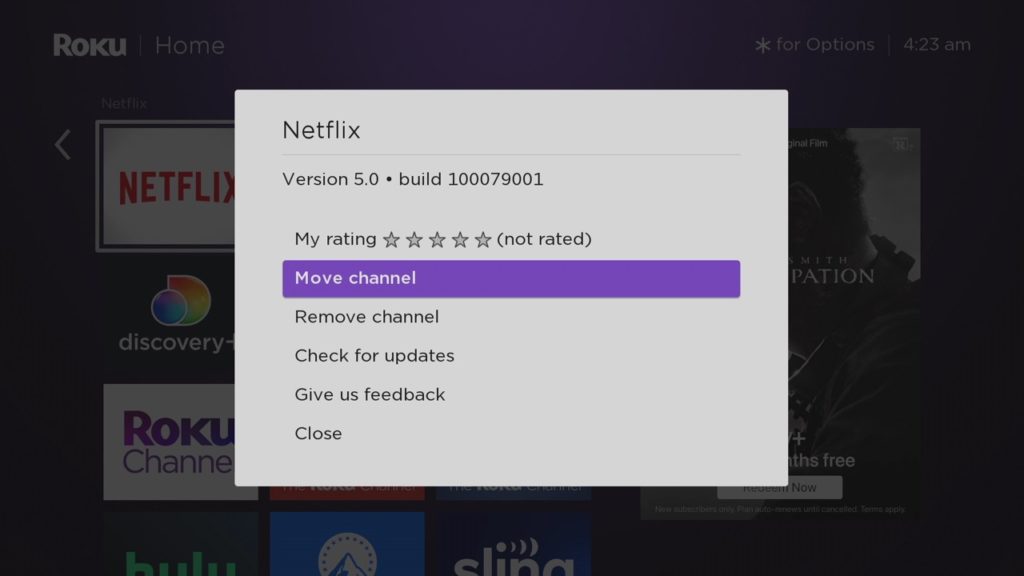
Roku TV allows you to customize your home screen by rearranging the channels and apps. You can move the channels and apps by selecting the Asterisk or Star “*” button on your remote, selecting “Move channel” and dragging them to a new location. You can also remove channels and apps that you do not use by selecting them and pressing the “*” button on your remote.
Use your phone as a remote
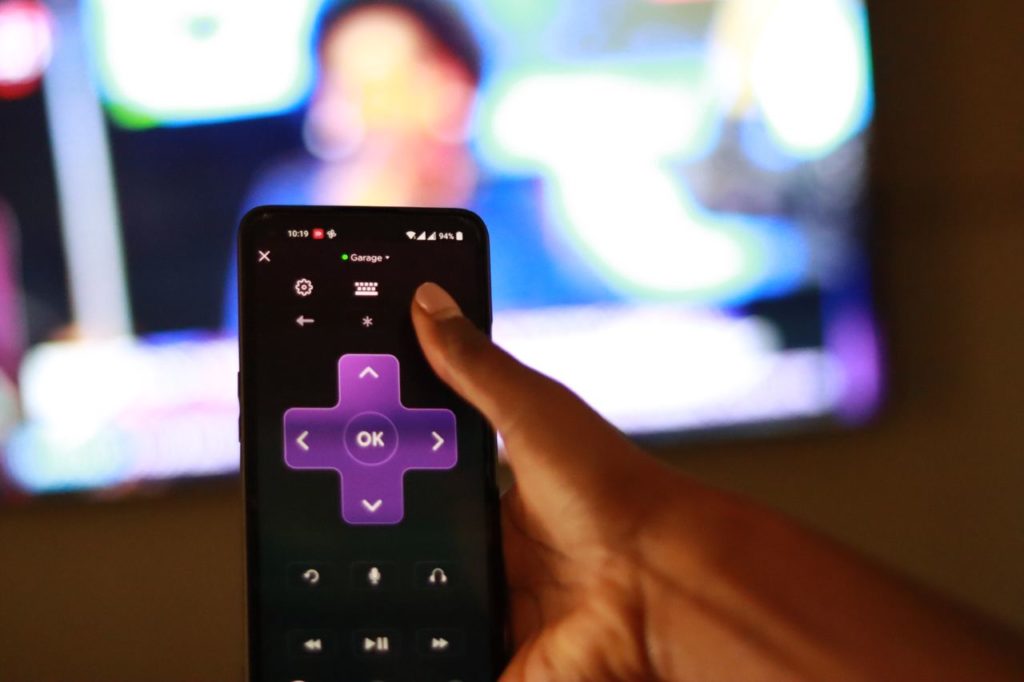
Roku TV has a mobile app that allows you to control your device using your smartphone or tablet. The Roku mobile app also allows you to use voice search, view photos and videos on your phone, and listen to audio using headphones connected to your mobile device via private listening. You can also launch channels, and control playback right from the App. The only requirement is that your phone and the Roku device must be on the same WiFi network for this to work.
Read more: How to use your smartphone as a remote for your Roku TV
Enabling Guest Mode on Roku
Roku TV has a guest mode that allows your visitors to log in and enjoy their own subscription channels on your Roku TV or streaming player. With Guest mode, you can always select the date or departure and they’ll automatically be signed out. To enable guest mode, navigate to Settings > System > Guest Mode > Enter Guest Mode.
Screen mirror Phone or PC to Roku TV
Roku TV allows you to mirror your smartphone, tablet, or computer screen on your television. This way, you get to watch your movies, TV shows, or videos on the big screen. To use screen mirroring, go to Settings > System > Screen mirroring. You can then choose to enable screen mirroring for all devices or only for specific devices.
Roku also supports Apple’s Airplay 2. So you can equally cast your iPhone or iPad or Mac screen to the Roku TV. You can stream videos and music directly from your Apple devices to the Roku TV.
Read more: How to cast photos and Videos from your phone to Roku TV
How to use Apple AirPlay 2 and Homekit on Roku TVs
Using the Roku Voice Remote
Some Roku devices come with a remote that has a built-in microphone. This allows you to use voice search to look for movies and shows, launch channels, control volume, control playback, and more. To use voice search, press the microphone button on your remote and say the name of the show or movie you want to watch. If your device didn’t come with the Roku voice remote, you can get one for $20 and the Pro version for $30 on Amazon.
Use private listening

The one thing I really do miss on my TCL Roku TV is the ability to effortlessly connect my Bluetooth headphones to the TV. This enables you to enjoy your favorite TV shows and Movies without disturbing your housemates. However, Roku devices don’t directly support Bluetooth audio streaming and pairings like Android TVs or Firesticks. Instead, you must have a compatible Roku remote that comes with a 3.5mm audio headphone jack or AUX port. You then plug your headphones using an AUX cable directly into the remote’s headphone jack and listen to music or movies playing on the TV.
Alternatively, you can use the Roku mobile App. Private listening is supported within the app. And if your phone still has a headphone jack, you can simply connect your headphones(if they also have a headphone jack) to the phone and listen to music or movies on the TV.
Read more: How to connect Bluetooth headphones or TWS Earbuds to Roku TV
Clearing Cache and Data on Roku
Clearing the cache and data on your Roku TV can help improve its performance. To clear the cache and data, Press the Home button 5 times, then Press UP, then Rewind 2 times. Press Fast Forward 2 times. You can also do this by Factory resetting your device. So navigate to Settings > System > Advanced system settings > Factory reset > Clear cache and data. This will delete all installed apps and reset your Roku TV to its factory settings.
Adjusting the Screen Size and Resolution
Roku TV allows you to adjust the screen size to fit your television. To adjust the screen size, navigate to Settings > Display type. The default option is set to Automatic which enables the Roku TV or streaming player automatically detects your TV’s resolution. However, you can also choose to adjust the screen size using the arrows on your remote.
Here is our Youtube video of how to get the most out of your Roku TV. You can watch below;
Use a VPN on Roku
Another great tip is how to use VPNs on Roku. By default, Roku doesn’t support VPN apps. With a VPN, you can stream content that ordinarily isn’t accessible to you. To use a VPN on Roku, you need to install a VPN right on your WiFi router to which your Roku streaming stick or TV connects to. You can also share your Windows PC VPN connection with your Roku TV which is a lot easier.
Read more: Using router VPN with Roku
Connect the Roku streaming stick to a Wired network
If you experience occasional buffering or connectivity issues with your WiFi network, you can always connect your Roku streaming player to a wired Ethernet network. To get the most stable and fast internet connection on your Roku device, you will need a USB-to-Ethernet adapter to connect the Roku streaming stick to an Ethernet cable. Once connected, navigate to Settings > Network > Set up connection > Wired and follow the instructions to complete the setup process.
Read more: How to connect your Roku streaming device to a wired Network via USB
Watch Movies and TV shows for Free
To watch movies and TV shows for free on Roku TV, you can access some free channels such as Pluto TV, Tubi, and The Roku Channel, which offer a variety of on-demand content. To find these channels, navigate to the Channel Store on your Roku TV and search for Pluto TV or The Roku Channel. Once you have downloaded the channels, you can start watching movies and TV shows for free. Simply go to “Featured Free” on the left-side menu. You’ll see a curation of Free TV shows and Movies curated from Ad-sponsored channels such as Pluto TV, The Roku Channel, Peacock, Plex, NBC, and more.
Read more: How to watch free movies and TV shows on Roku TV
Watch Live TV
You can also watch Live TV on Roku TV. You can either use a terrestrial antenna if you have a Roku-powered Smart TV or stream online. If you use an antenna, you can watch Live TV through Free-to-Air channels in your area. To watch live TV through streaming on Roku TV, you can subscribe to a live TV streaming service such as Sling TV, Hulu with Live TV, fuboTV, Philo, or YouTube TV. These services offer live TV channels that you can watch on your Roku device. To access these services, you will need to download the corresponding app from the Roku Channel Store and sign in with your subscription credentials. You can also access some free live TV channels such as Pluto TV and The Roku Channel, which offer a variety of live TV channels and on-demand content. To find these channels, navigate to the Live TV section on the Roku Channel Store.
Change screen wallpaper and screensaver
If you don’t like the default purple theme that ships with your Roku Smart TV or streaming player, there are a variety of home screen wallpapers, screen savers, and sounds to choose from.
To change the default home screen wallpaper, you can either choose a theme pack or wallpaper or a screensaver. A theme pack is a unified collection of home screen wallpaper, screensaver, and sounds that look and work together under a common theme.
To change your Roku TV’s theme pack go to Settings > select Theme > Select Theme Packs. There are a variety of theme packs to choose from such as Space, Jungle, Western, Romance, Kids, and more.
If you wish to change only the wallpaper, Settings > Theme > Wallpapers. Browse the wallpaper you want and select Get wallpaper.
And to choose only the screensaver, go to Settings > Theme > Screensavers. Browse through a catalog of hundreds of screensavers. Select the one you prefer and select “Get screensaver”.
Read more: How to Change Your Roku TV Home Screen Wallpaper and ScreenSaver
Check the battery level of your Roku Remote
To check the battery level of your Roku TV remote, press the Home button on your remote to access the main menu. Then, navigate to Settings > Remotes & devices > Remote. Then select the remote that’s set up with your Roku device and select About. Here, you can see the current battery level of your remote.
Read more: How to check the battery level of your Roku remote
Discover more from Dignited
Subscribe to get the latest posts sent to your email.