If you own a laptop, particularly a work or business notebook, chances are that it is laced with a good number of ports that it sometimes could become overwhelming keeping track of their names or what it does exactly, especially to a newbie. Some of the ports are even available in different versions.
Contrary to the belief of a few laptop users, ports aren’t for aesthetical purposes. This is why this article will guide you through the common (and uncommon) ports you’d find on laptops, their uses, available types/versions, and also how you can easily identify ports on your laptops.
1. USB Ports
USB is an acronym that stands for Universal Serial Bus (USB) and it’s the most common port you find on a laptop. In fact, if you use a MacBook Pro, it’s the only port available you’d find on the laptop. USB ports are usually used for file transfer between your laptop and other devices (laptops, storage disks, smartphones etc), attaching and charging peripherals, and also sometimes serve as a laptop’s charging point.
USB ports comes in different types and each have their individual distinct characteristics. At the moment, there are three known types of USB connection ports.
USB Type-A (or USB-A)
This is 4-pin connector that is available in different types and versions: USB 1.1, USB 2.0, USB 3.0, and USB 3.1. The USB 2.0 are typically colored black or gray while the USB 3.0 ports are Blue or Turquoise colored. The USB 3.0 has however been renamed by the USB Implementors Forum as USB 3.1 Gen 1.
So, technically, USB 3.0 doesn’t exist anymore. If you see a laptop with a USB 3.0 port, it probably is a couple of years old. There is, however, another version of the USB 3.1 called the Gen 2 which sports transfer rate twice (10Gbps) that of the Gen 1 (5Gbps).
To know which generation (or speed) of USB 3.1 your laptop sports, you’d have to take a look at your device specs sheet as it is always specified by the manufacturer. Alternatively,
- Right on ‘My Computer / This PC‘
- Select ‘Manage‘
- Select ‘Device Manager‘
- Expand ‘Universal Serial Bus controller‘ and you should see detailed information about your laptop’s USB types and versions.
USB Type-C (or USB-C)
This is the newest and latest type of USB port that is fast replacing the USB Type-A on laptops and Type-B on other devices. Unlike the rectangle-shaped Type-A with 4-pin connector, the USB-C is slimmer, smaller, and comes with 24-pins which makes it handle higher currents and faster transfer speed.
As laptops and notebooks are getting slimmer, The USB-C port is being used by many manufacturers over USB-A.
2. RJ-45 Ethernet port
RJ stands for Registered Jack and a RJ-45 Ethernet port allows you to connect to the internet on your laptop through a compatible ethernet cable. The RJ-45 port has an 8 pin – 8 contact (8P – 8C) connector and sometimes comes with two LED lights indicating packet detection and transmission.
3. SD Card reader
This is used to easily transfer files to/from a SD card. They are small, convenient, and usually found on business and portable notebooks and 2-in-1 hybrids.
4. HDMI port
A High Definition Media Interface (HDMI) port permits the transfer of audio and video signals between your laptop and other devices like laptops, digital cameras, monitors, game consoles, projectors etc. About HDMI versions, the latest is the HDMI 2.1 while older versions are the HDMI 2.0 and HDMI 1.4.
The HDMI 2.1 come with better audio and visual capabilities and features then the HDMI 2.0, and likewise the 2.0 betters the 1.4. However, it is difficult telling you difference in the port versions physically as they are sport similar 19-pin connector and are backward compatible. To know the version of your laptop’s HDMI port, check through the user’s manual or simply Google search.
Types of HDMI ports
There are four (4) different types of HDMI ports and unlike the versions, they can be easily identified by physical examination. Types of HDMI ports include HDMI Type-A (standard), HDMI Type-C (mini HDMI), Type-D (micro HDMI), and Type-E.
Types A, C, and D are commonly used on laptops while Type-E is reserved for automotive applications.
5. DisplayPort
This port (like HDMI) comes with a 20-pin connector and also sends video and audio signal to external display devices like monitors. There are two types of DisplayPorts used on modern-day laptops: standard DisplayPort and mini DisplayPort. Below are images of the two types of DisplayPorts for identification purposes.
You’d find mini DisplayPorts mostly on Microsoft’s Surface Pro tablets and Apple’s MacBook Pro. Standard full-size DisplayPorts are usually found on bigger sized laptops and (mostly) come with a locking mechanism that prevents attached cables from disconnecting accidentally.
6. ThunderBolt 3
Although this port is identical to the regular USB-C port, they operate on different protocols. Basically, the ThunderBolt 3 is a USB-C port that supports higher and faster transfer speed of up to 40 Gbps, four times that of regular USB-C Gen 2.
Also, all ThunderBolt 3 ports can function as a USB-C port but not all USB-C ports have ThunderBolt 3 features. To identify a ThunderBolt 3 port on your laptop, look out for a USB-C port with a thunder-like (⚡) inscription next to it, like the ports in the image below.
A ThunderBolt 3 ports hold many advantages over regular USB-C. However, in terms of compatibility, you MIT use a ThunderBolt 3 compatible cable to enjoy the full features of the port.
Type-C can hit transfer speeds of 10 Gbps, but Thunderbolt 3 can hit a blistering speed of 40 Gbps, provided that the cable is no longer than 1.6 feet. If the cable is longer than that, the speed drops to 20 Gbps, which is still plenty fast.





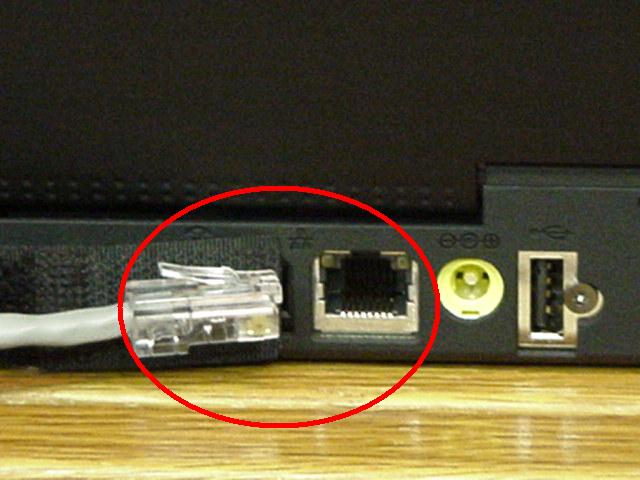

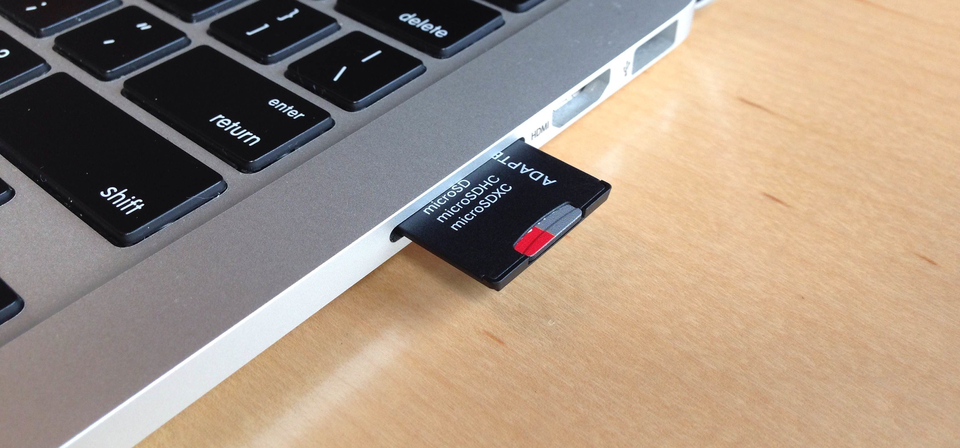







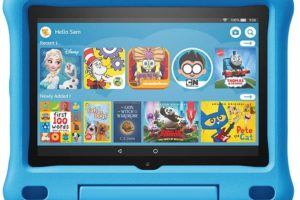








6 thoughts on “Laptop ports: How to identify them and what version you have”