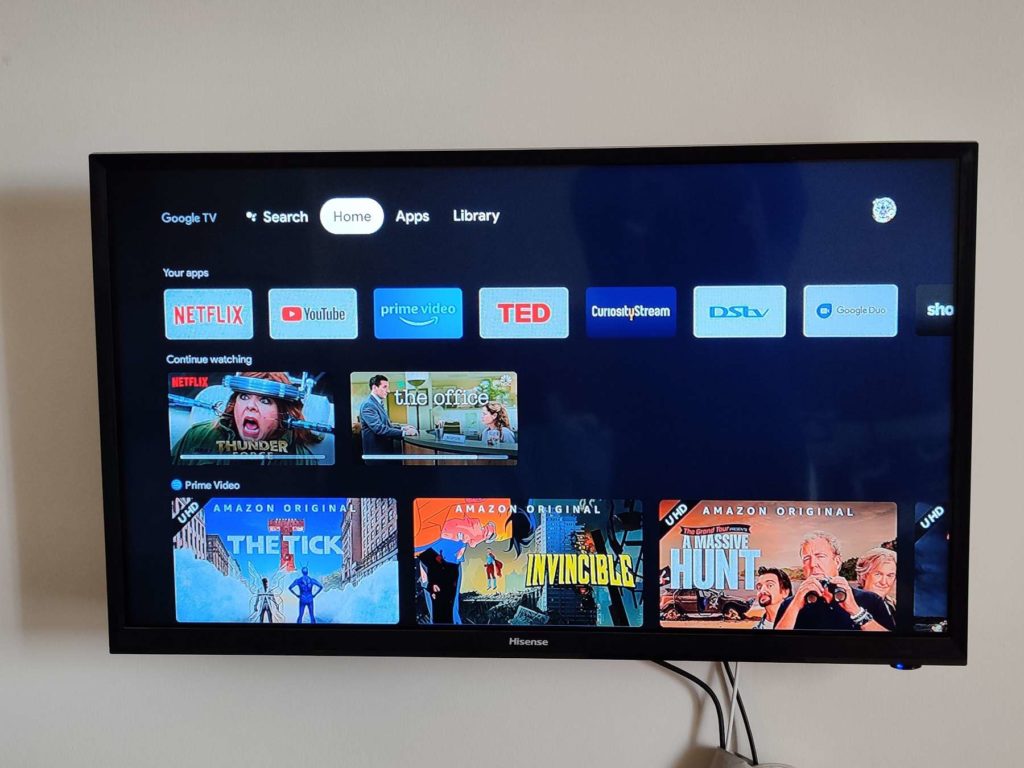Have you ever been in a situation that requires you to turn your TV into a computer monitor? What kind of situation, you ask? Well, imagine you broke your laptop’s screen and have an important work deadline to meet. Or perhaps you need to make a presentation and the only available big display is a TV.
Almost all modern PCs will allow you to easily connect to an HDTV. But should you do it? well, that is a whole discussion for another day. For now, let us explore how you can turn your TV into a computer monitor. There basically are two ways through which you can connect a computer to a TV, either wirelessly or using cables. In this post, we will dwell on wired methods.
Also Read: How to choose between HDMI, VGA, DVI, Thunderbolt and DisplayPort(DP) video displays
1. Study The Ports on Your Computer
There are three main connectors you can use on your PC to connect to a TV as a monitor. The first and most commonly used ports are HDMI and Display port. Though they are different standards, HDMI and Display port are quite similar in many ways in that they will both carry an audio signal and a video signal.
The second means is via a DVI port, DVI is a digital connection that uses a 24 pin connector. DVI will only transfer image signals only. The other port to look out for is the VGA which is fairly outdated. Just like DVI, VGA will only transfer image signals but is not capable of HD images. Avoid VGA if you have either of the others.

If you own a fancy new laptop, chances are you will not find a DVI or a VGA port. Some will not even have an HDMI port but several USB-C ports like most MacBooks. USB-C can be paired to an HDMI TV using a USB-C to HDMI adapter.
Also Read: Will USB-C Replace HDMI Port?
2. Look at The Ports on Your TV
Now let us move from the source device to the receiving device. Most TVs have inputs either on the side or at the back. Now we need to know how the TV will receive the signal from your computer. Most, if not all modern TVs will have at least one HDMI port, other TV models will have up to four HDMI ports. HDMI will be your best bet for the best quality to send both audio and video signals.
DVI is quite rare on modern HDTVs while VGA is typically non-existent on new TVs. While still on the TV, note the label on the input port that you intend to use, eg HDMI 1, HDMI 2, etc. This will be of importance later when switching your input source on the TV.
Also Read: How many HDMI ports do you need on your TV?
3. Buy the Appropriate Cable and/or Adapter
Though a myriad of buzzwords can eclipse your cable shopping experience, here is our advice. You don’t need to dish out $80 dollars on an HDMI cable just to be projecting PowerPoint presentations once a month. A $5 cable will work just a well for such an application. But if you are a pro gamer, you may want to do some more research on HDMI gaming cables.

However, if your computer and TV do not share matching connections you will need to buy an adapter together with the cable. There exists a variety of adapters to convert signals from one input standard to a different output standard. This means you can connect your DisplayPort laptop to your HDMI TV using a DisplayPort to HDMI adapter.
Again if your desktop has a DVI port and the TV has HDMI, buy a DVI to HDMI adapter. You can also get a cable with a DVI port on one end and an HDMI port on the other end. The caveat here is that you will lose the audio signal since DVI has no support for audio.
Also Read: 6 uses of that HDMI port on your laptop
4. Plug in Your Cable to The TV and Computer
If your connection involves HDMI, DisplayPort, and USB-C ports only, you don’t need extra cables for audio. For DVI and VGA connection you will need an extra audio cable. You can use a 3.5mm audio cable or the stereo RCA dual cables to get the audio job done. After plugging in your cable/cables, switch your TV to the input label you took note of in step 2 using the “Source” or Input” buttons on the TV remote.
On your Windows PC press “Windows key+P” which opens the “project menu” and select the mode you prefer to use. You can; use TV display only, use PC display only, Extend displays or duplicate displays. Additionally, you may need to adjust the resolution to have the window scaled properly on the TV monitor. Now you can enjoy your computer on a giant TV monitor!

Though not highlighted in this post, there are a few other wireless methods to connect computers to TVs such as Chromecast, Miracast, and Apple’s Airplay. You may want to have a look below at the individual posts where we already covered those wireless methods at an in-depth level.
- What is miracast: A complete beginner’s guide
- A Wireless Display Adapter lets you share your Windows PC Screen to a TV
- How to cast media from Windows 10 PC to your Smart TV
- What’s Chromecast built-in?
- How to screen mirror (Airplay) media from iPhone or iPad to Mac
Many will argue that using a TV as a computer monitor will strain and hurt your eyes, it is indeed true. More so if you do it for extended periods of time when in close proximity to the TV. Curved TVs are also known to be worse off to the eye when used as computer monitors.
Also Read: How to directly connect your laptop to TV
Discover more from Dignited
Subscribe to get the latest posts sent to your email.