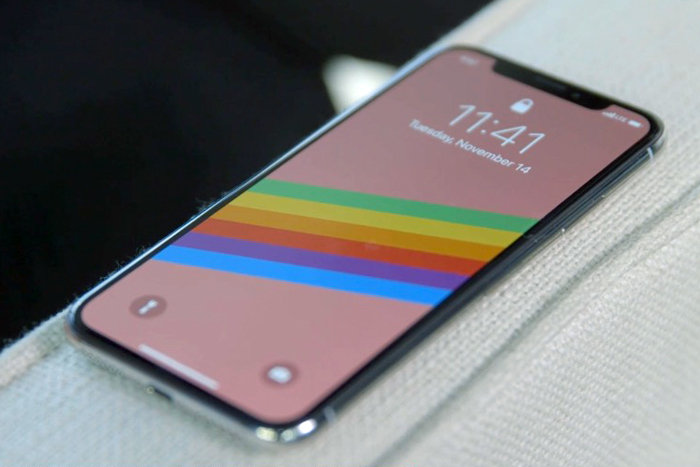Sometimes, you just need a glance at an app to assimilate the information you need. For many people, this might require them to open the relevant app every time they need to glance at this info. But iPhone users can simply add widgets to their iPhone home screen to fix this.
With widgets on your home screen, you can simply glance at them to get whatever info you seek from the app. An example is adding the calendar widget to your home screen. By just looking at your home screen, you can see what date it is and what events you have scheduled for that day. This is instead of opening up the app to check this every time you need to.
In this post, we’ll be taking you through how to add widgets to your iPhone home screen and make your experience a lot easier than it currently is. You should read through.
READ MORE: Measure Your Heart and Respiratory Rates With Google Fit (Using Phone Camera).
QUICK NOTE: Please note that widgets on home screen works with iPhones running on iOS 14 or later.
Add Widgets to Your iPhone Home Screen
- From the home screen, touch and hold any empty area until the apps start to jiggle.
- Tap the Add “+” button located at the top left corner of the screen.
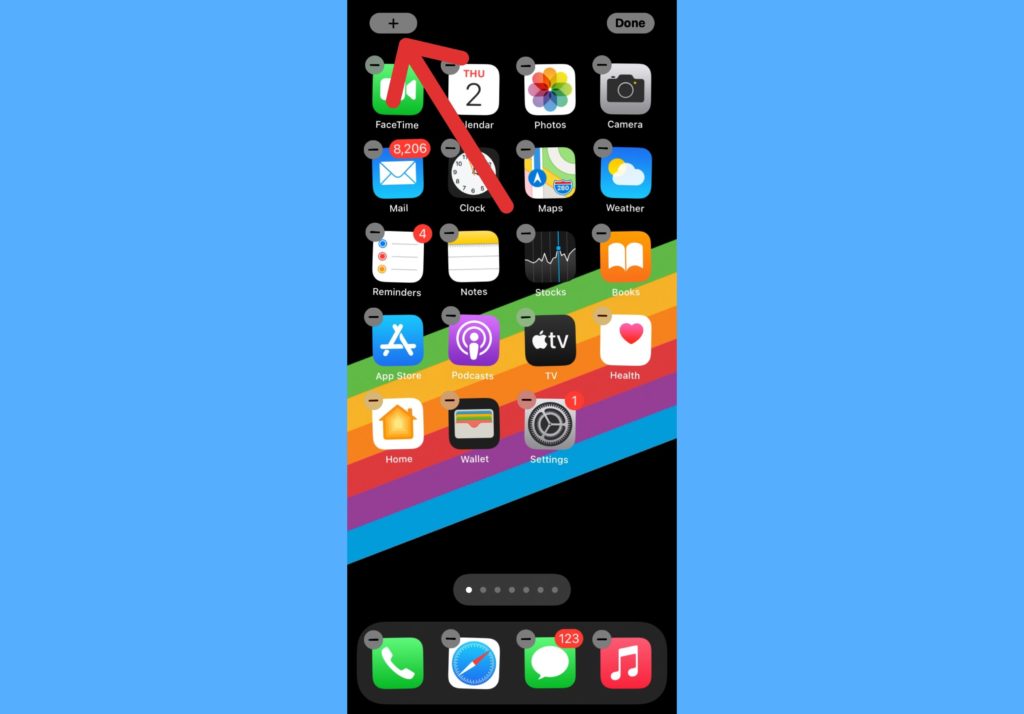
- Select a widget of your choice. There are widgets of different apps and sizes. Examples include calendar widgets, Notes, Gmail, Telegram, Google Fit, and so on. The widgets you see also depends on the apps you have on your iPhone.
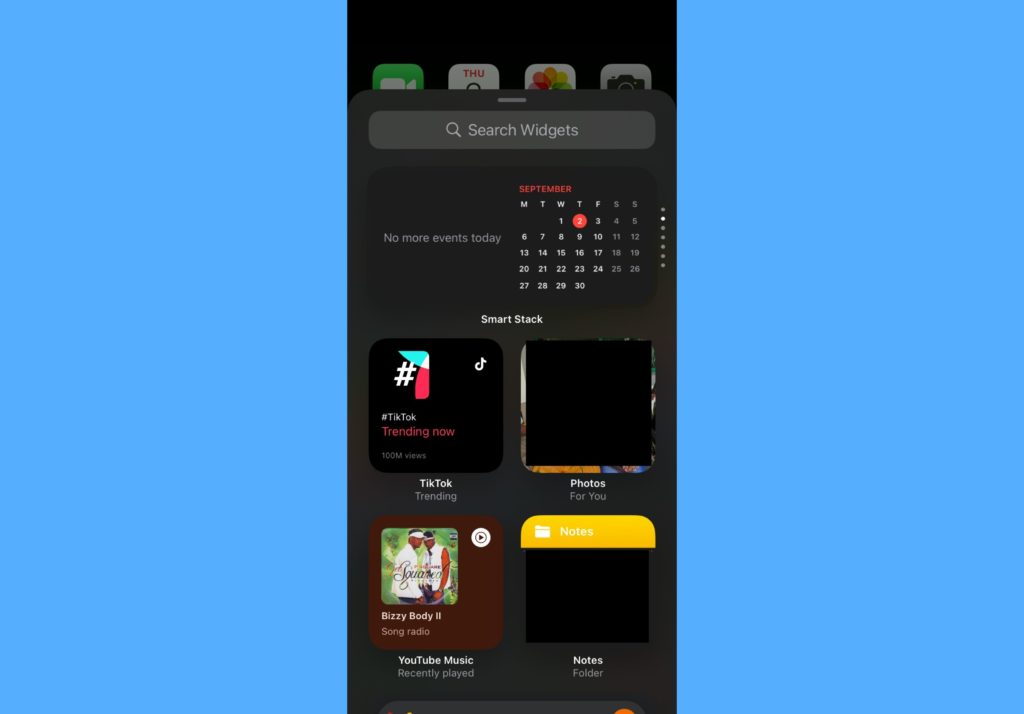
- Tap on the Add Widget button located at the bottom of the screen.
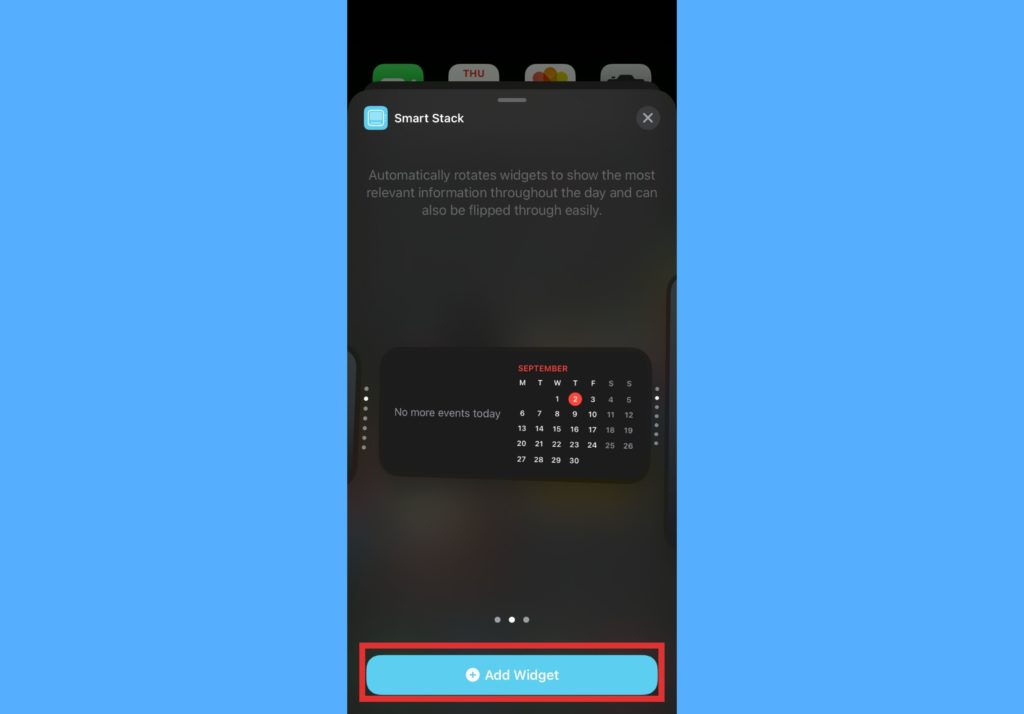
- You can drag the widget around the homepage to find a suitable or preferred position for it.
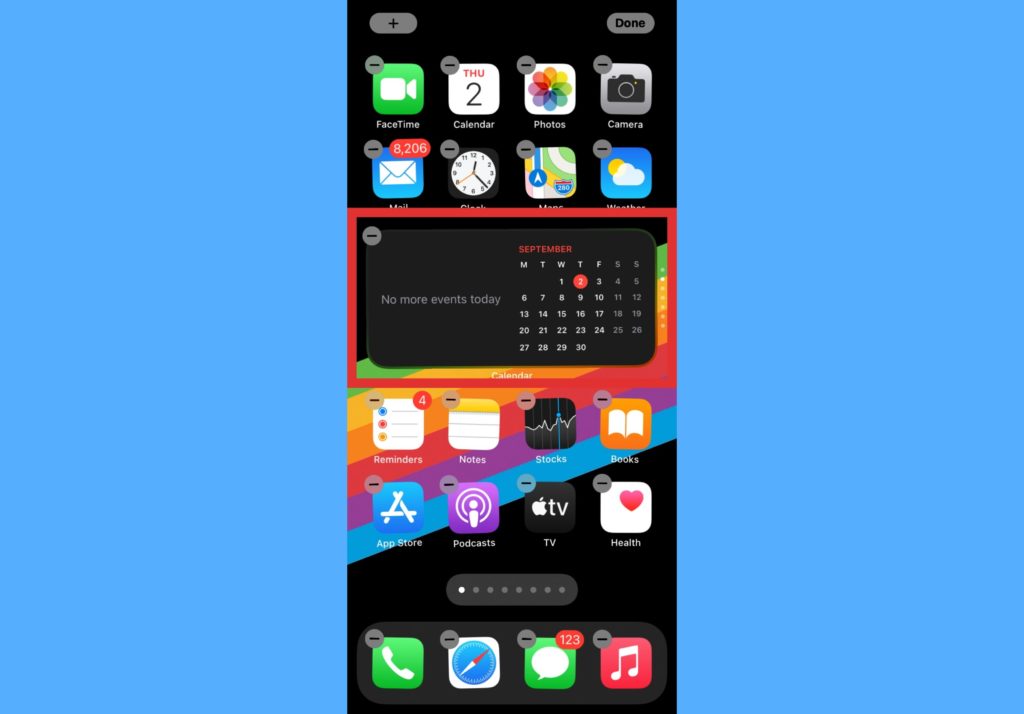
- Select Done and the widget will retain the position you placed it.
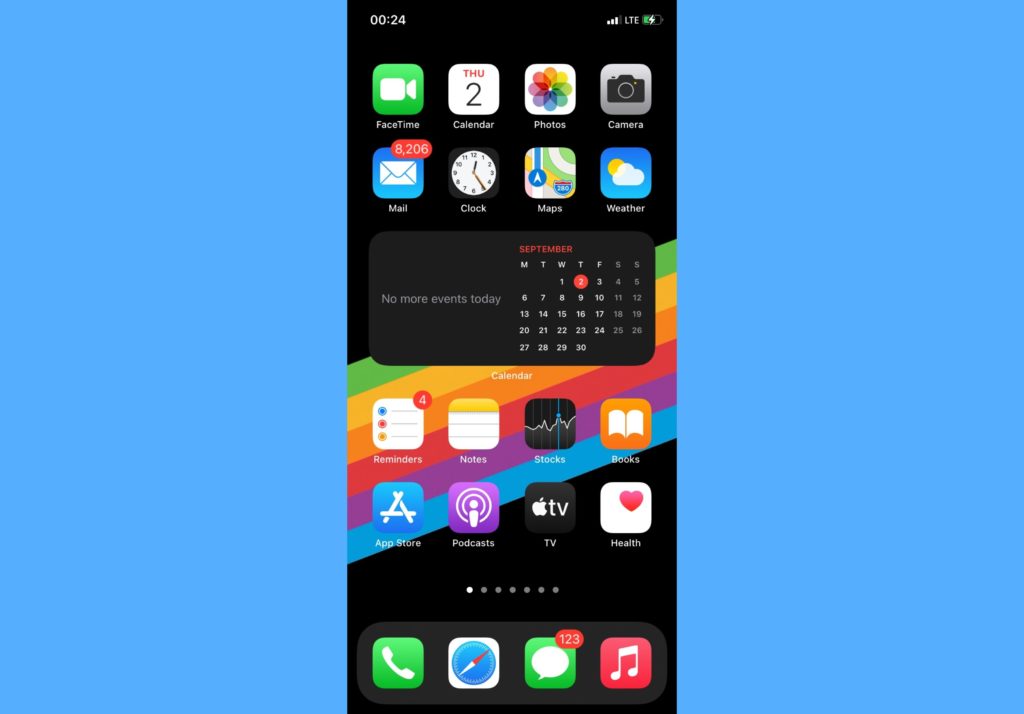
And that’s how to add widgets to your iPhone home screen.
For your education, here’s an extensive list of apps that have a widget you can use: Google Photos, Maps, Photos, Pocket, Google Maps, Snapchat, Calendar, Apple Music, YouTube Music, Notes, Google Tasks, Podcasts, Gmail, Telegram, and more.
Some others like WhatsApp, Instagram, and YouTube do not have widgets.
Have you tried to add widgets to your iPhone home screen? Please let us know how it went in the comments section. If you get stuck or confused too, let us know, we’ll be happy to help.
Discover more from Dignited
Subscribe to get the latest posts sent to your email.